1. Nguyên Nhân Khiến MacBook Chạy Chậm Bạn Cần Biết

- Bộ nhớ đầy: Khi dung lượng lưu trữ của máy gần đạt mức tối đa, toàn bộ hệ thống sẽ bị ảnh hưởng.
- Ứng dụng tiêu tốn tài nguyên: Một số ứng dụng nặng có thể ngốn RAM và CPU, khiến máy hoạt động ì ạch.
- Hệ điều hành lỗi thời: macOS cũ không còn được hỗ trợ và tối ưu hóa, dễ gây ra xung đột phần mềm.
- Phần cứng xuống cấp: Sau nhiều năm sử dụng, linh kiện như ổ cứng, RAM, hoặc pin có thể giảm hiệu suất.
Mẹo nhỏ: Nếu cảm thấy máy chậm bất thường, hãy bắt đầu kiểm tra từng nguyên nhân như trên!
2. Xóa Các Tệp Không Cần Thiết Trên MacBook
Dung lượng ổ cứng bị chiếm dụng bởi những file “rác” không sử dụng là một trong các nguyên nhân chính khiến MacBook chạy chậm.
Làm thế nào để xóa tệp không cần thiết?
- Finder: Xóa các tệp lớn bằng cách vào Finder > “Recents” > Sắp xếp theo “Size” và xóa các tệp nặng không cần thiết.
- Storage Management: Bạn vào menu Apple > About This Mac > Storage > Manage để xem chi tiết các file và dọn dẹp chúng.
Ngoài ra, bạn cũng có thể:
– Lưu trữ dữ liệu trên iCloud: Chuyển bớt dữ liệu không cần thiết lên iCloud hoặc sử dụng dịch vụ Google Drive.
– Dọn dẹp thư mục “Downloads”: Đây thường là nơi chứa hàng tá dữ liệu không còn cần thiết.
3. Gỡ Bỏ Ứng Dụng Không Cần Thiết Gây Nặng Hệ Thống
Nhiều người dùng có thói quen cài hàng loạt ứng dụng nhưng hiếm khi sử dụng. Những ứng dụng này có thể chạy ngầm và khiến hệ thống hoạt động kém hiệu quả.
Hướng dẫn gỡ bỏ ứng dụng
- Sử dụng Finder: Vào Finder > Applications, chọn ứng dụng rồi kéo vào thùng rác.
- Xem ứng dụng tiêu tốn tài nguyên: Mở Activity Monitor từ Finder (hoặc Command + Space > Gõ “Activity Monitor”) để kiểm tra phần mềm nào đang ngốn RAM và CPU.
Mẹo: Xóa những phần mềm khởi động cùng máy (sẽ được đề cập ở phần sau) để giảm tải máy khi khởi động.
4. Giảm Tải Các Ứng Dụng Khởi Động Cùng MacBook
Việc nhiều ứng dụng tự động khởi chạy mỗi khi bạn mở MacBook chính là thủ phạm khiến máy khởi động chậm chạp.
Hướng dẫn tắt ứng dụng khởi động
- Vào System Preferences > Users & Groups.
- Chọn tab Login Items, sau đó bỏ chọn các ứng dụng không cần thiết trong danh sách.
Tác dụng: Giảm thời gian khởi động và giúp máy tập trung vào các quy trình quan trọng hơn.
5. Cập Nhật macOS Và Phần Mềm Lên Phiên Bản Mới Nhất
Một cách dễ dàng để cải thiện hiệu năng của MacBook chính là luôn cập nhật hệ điều hành macOS và các ứng dụng lên phiên bản mới nhất.
Lý do nên cập nhật:
- Các phiên bản macOS mới thường đi kèm vá lỗi, khắc phục những điểm yếu của hệ thống.
- Cải thiện tối ưu hóa hiệu năng và bảo mật thiết bị.
Lưu ý: Trước khi cập nhật, bạn nên kiểm tra xem máy có tương thích với phiên bản mới hay không để tránh gây xung đột.
6. Tối Ưu Hóa RAM Và CPU Để Tăng Tốc MacBook
Nếu thường xuyên phải làm việc với các ứng dụng nặng như Photoshop hay Final Cut Pro, việc tối ưu RAM và CPU sẽ rất cần thiết.
Làm thế nào để tối ưu?
- Activity Monitor: Sử dụng Activity Monitor để theo dõi ứng dụng nào đang ngốn nhiều tài nguyên, sau đó tắt hoặc gỡ bỏ chúng nếu không cần thiết.
- Đóng ứng dụng chạy ngầm: Kiểm tra và đóng các ứng dụng không cần thiết đang chạy trong background.
Với một số dòng MacBook đời cũ, bạn cũng có thể nâng cấp RAM để cải thiện hiệu suất.
7. Sử Dụng Ứng Dụng Hỗ Trợ Dọn Dẹp MacBook
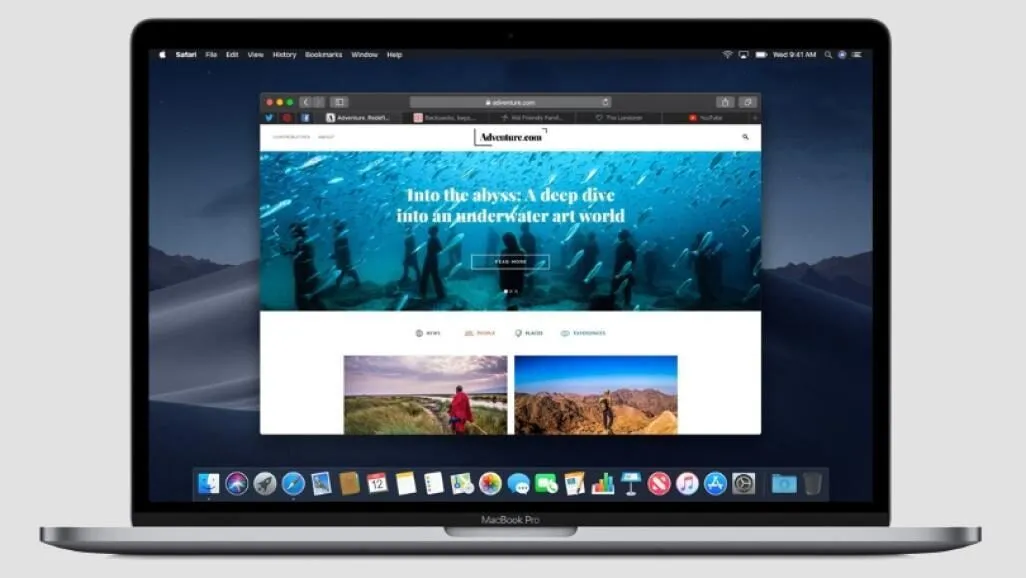
– CleanMyMac X: Phần mềm dọn dẹp phổ biến, dễ sử dụng và an toàn.
– DaisyDisk: Hỗ trợ hiển thị các dữ liệu chiếm dung lượng qua biểu đồ trực quan.
– MacBooster: Công cụ đa chức năng giúp loại bỏ file rác, tìm và xóa malware.
Lưu ý quan trọng: Chỉ tải từ nguồn chính thức để đảm bảo an toàn cho thiết bị.
8. Reset SMC Và PRAM/NVRAM
Nếu MacBook gặp các vấn đề về hiệu năng như quạt quay nhanh, pin hiển thị sai, hoặc tốc độ máy giảm đáng kể, bạn nên thử reset SMC và PRAM/NVRAM.
Hướng dẫn reset
- SMC (System Management Controller):
- Tắt máy.
- Nhấn giữ tổ hợp phím Shift + Control + Option và nút nguồn trong 10 giây.
- Bật máy.
- PRAM/NVRAM:
- Tắt máy.
- Nhấn đồng thời tổ hợp Command + Option + P + R và nút nguồn trong 20 giây.
- Bật lại máy.
Reset giúp khôi phục cài đặt ban đầu cho các chức năng cơ bản, mang lại hiệu quả tức thì.
9. Quản Lý Trình Duyệt Web
Trình duyệt web, nhất là khi mở nhiều tab cùng lúc, có thể khiến MacBook chạy chậm.
Mẹo tối ưu trình duyệt:
- Xóa cache và lịch sử: Safari (Preferences > Privacy > Manage Website Data) hoặc Chrome (Settings > Privacy > Clear browsing data).
- Tắt tiện ích mở rộng không cần thiết: Kiểm tra tiện ích mở rộng và vô hiệu hóa những thứ không sử dụng.
- Ưu tiên dùng Safari thay vì Chrome: Safari được Apple tối ưu hóa tốt hơn, tiêu tốn ít RAM hơn so với Chrome.
10. Nâng Cấp Lên Ổ Cứng SSD Và Tăng Bộ Nhớ Trong
Đối với các dòng MacBook sử dụng ổ HDD cũ, việc nâng cấp lên ổ SSD là cách hiệu quả nhất để cải thiện tốc độ.
Lợi ích của SSD:
- Tăng tốc độ đọc và ghi dữ liệu.
- Giúp MacBook khởi động nhanh.
Ngoài ra, nếu thiết bị của bạn cho phép nâng cấp RAM, việc bổ sung dung lượng RAM có thể tạo nên sự khác biệt lớn trong hiệu năng.
Tại SEIKO5.VN, chúng tôi cung cấp dịch vụ nâng cấp phần cứng (SSD, RAM) chuyên nghiệp, đảm bảo tương thích tối đa với MacBook của bạn.
Kết Luận
MacBook chạy chậm không còn là cơn đau đầu nếu bạn áp dụng các phương pháp đơn giản mà hiệu quả như trên. Hãy bắt đầu từ những cách cơ bản như dọn dẹp dữ liệu, tắt ứng dụng không cần thiết, và nếu cần thiết, đừng ngại đầu tư vào việc nâng cấp phần cứng.
Nếu bạn cần bất kỳ hỗ trợ nào, đừng ngần ngại liên hệ với SEIKO5.VN để được tư vấn và trải nghiệm dịch vụ uy tín. Chúng tôi luôn sẵn lòng giúp bạn tối ưu thiết bị của mình.
Liên hệ ngay:
– Địa chỉ: 82/8 Hoàng Bật Đạt, Phường 15, Tân Bình, Hồ Chí Minh.
– Hotline: 0911 377 688
– Email: [email protected]
Hãy để MacBook của bạn lại một lần nữa trở thành trợ thủ đắc lực, giúp bạn chinh phục mọi thách thức!
