Khi chiếc MacBook của bạn bắt đầu có dấu hiệu chậm chạp, dung lượng đầy hay bị treo ứng dụng đột ngột, đó chính là thời điểm bạn cần “làm mới” thiết bị của mình ngay lập tức. Tin tốt là việc dọn dẹp và tối ưu hóa Mac không quá phức tạp như bạn nghĩ. Trong bài viết này, SEIKO5.VN sẽ chia sẻ 12 mẹo đơn giản nhưng hiệu quả để bạn dễ dàng làm sạch thiết bị, tăng hiệu suất hoạt động chỉ với vài thao tác cơ bản.
Tại Sao Máy Mac Cần Được Dọn Dẹp Thường Xuyên?
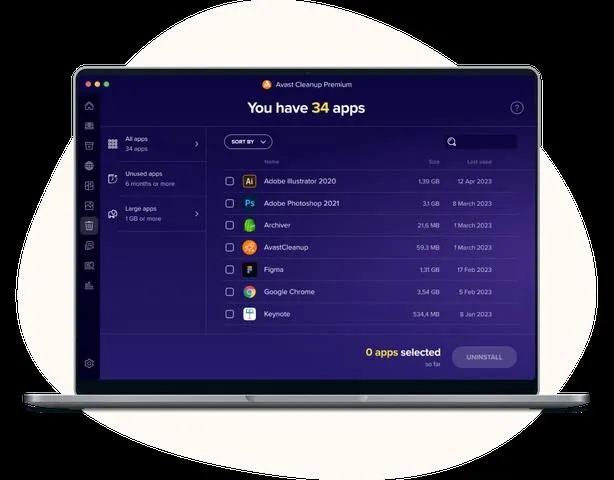
- Bảo vệ hiệu suất hoạt động: File rác, cache, hay các ứng dụng không cần thiết dễ khiến hệ thống nặng nề, phản hồi chậm chạp.
- Ngăn ngừa lỗi hệ thống: Bộ nhớ đầy/ổ đĩa đầy là nguyên nhân phổ biến dẫn đến tình trạng máy treo hoặc ứng dụng lỗi.
- Tăng tuổi thọ thiết bị: Một thiết bị sạch sẽ vận hành ổn định hơn, kéo dài thời gian sử dụng.
Bạn có nhận thấy thiết bị của mình khởi động chậm hay thường xuyên báo đầy dung lượng? Nếu có, đã đến lúc thực hiện những bước dưới đây!
Những Công Cụ Tích Hợp Trên MacOS Hỗ Trợ Dọn Dẹp Dễ Dàng
Một trong những điểm mạnh của MacOS là tích hợp sẵn các công cụ mạnh mẽ để kiểm tra và tối ưu hóa thiết bị. Đây là một vài cách sử dụng chúng:
- Storage Management (Quản lý dung lượng):
- Đi tới Apple menu > About This Mac > Storage > Manage, bạn có thể kiểm tra dễ dàng từng loại file đang chiếm dung lượng.
- Chọn “Optimize Storage” để xóa các tệp không cần thiết chỉ trong vài giây.
- Xóa bộ nhớ cache và file tạm:
- Tạm thời file cache giúp hệ thống hoạt động nhanh hơn ban đầu, nhưng lâu ngày chúng dễ gây nghẽn tài nguyên.
- Cách làm: Đi vào Finder > Go > Go to Folder, nhập:
~/Library/Caches. Sau đó xóa các thư mục/ file không quan trọng. - Quản lý Spotlight Indexing:
- Nếu tìm kiếm trên Mac dùng Spotlight gây chậm, hãy thử xây dựng lại chỉ mục để cải thiện tốc độ.
- Cách làm: System Preferences > Spotlight > Privacy, thêm & gỡ bỏ ổ đĩa khỏi danh mục theo thứ tự để Mac xử lý lại chỉ mục.
Xóa Ứng Dụng Không Cần Thiết: Đảm Bảo Triệt Để
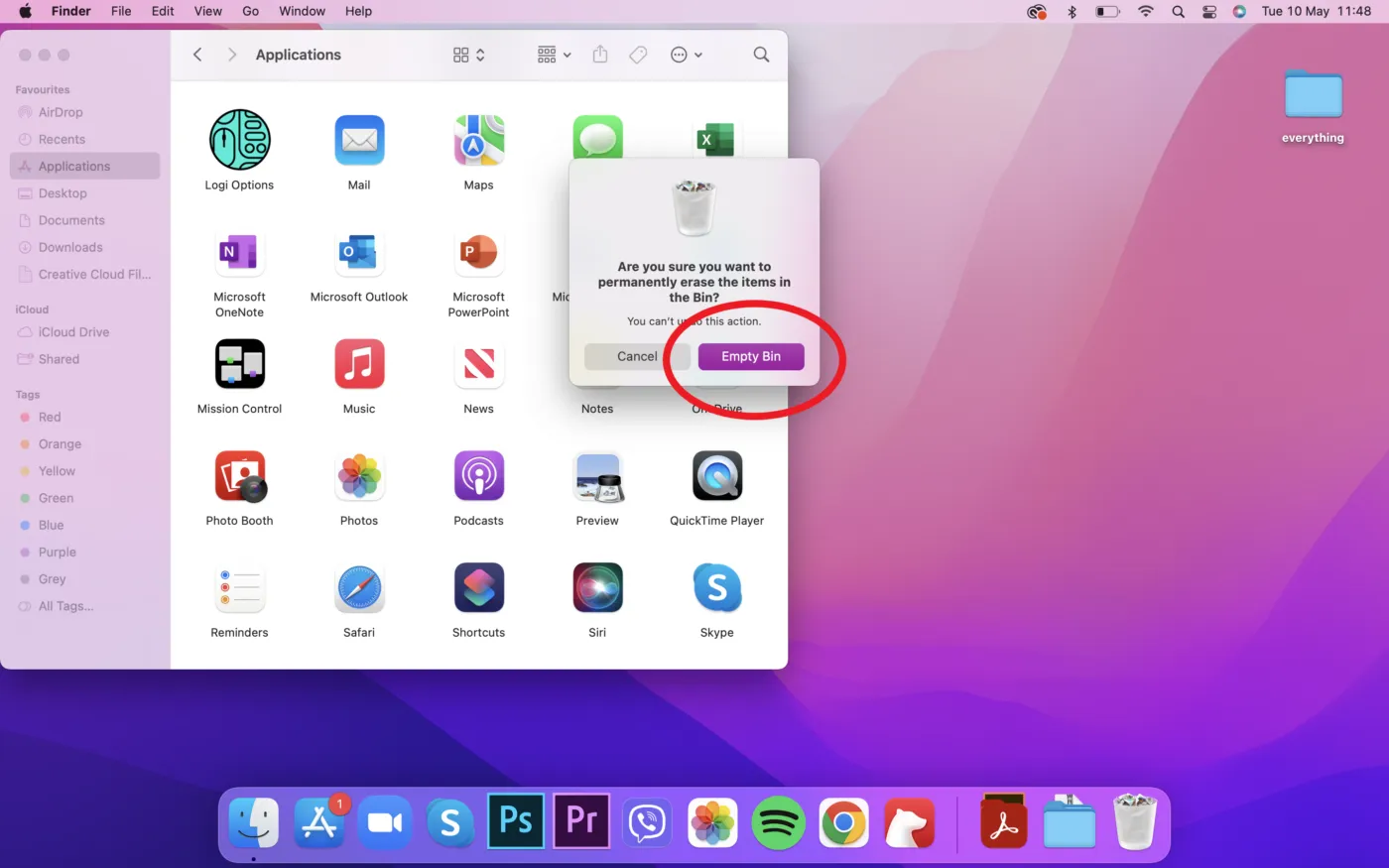
- Xóa ứng dụng bằng Finder: Kéo ứng dụng vào thùng rác (Trash Bin), sau đó dọn sạch toàn bộ file dư thừa trong thư mục
Library. - Sử dụng công cụ hỗ trợ: Ứng dụng như CleanMyMac X sẽ tự động tìm và xóa tất cả tàn dư còn sót lại từ ứng dụng đã gỡ cài đặt.
- Lưu ý: Kiểm tra các ứng dụng “ngốn tài nguyên” (bằng Activity Monitor) rồi loại bỏ ngay nếu không còn sử dụng.
Ví dụ: Bạn có thể gỡ cài các ứng dụng nặng như Adobe có thời hạn dùng thử mà không hề để lại file thừa nào bằng các công cụ này.
Làm Sạch File Rác Và Dọn Thùng Rác
File rác (hay System Junk) là nguyên nhân hàng đầu khiến dung lượng máy nhanh chóng bị lấp đầy. Hãy làm sạch ngay bằng các cách sau:
- Xóa nhanh System Junk:
- Dùng Finder > Go > Go to Folder, rồi nhập
~/Library/Application Supportđể lọc ra các file không dùng đến. - Làm sạch thùng rác (Trash Bin):
- Chỉ việc nhấn “Empty” trên thùng rác là các file bạn đã xóa sẽ được loại bỏ hoàn toàn.
Lưu ý: Hãy kiểm tra kỹ trước khi xóa để không mất file quan trọng.
Quản Lý File Lớn: Tối Ưu Hóa Dung Lượng
File dung lượng lớn là tác nhân âm thầm làm đầy ổ cứng máy Mac của bạn. Đây là cách giải quyết đơn giản:
- Tìm kiếm file lớn bằng Finder:
- Trong Finder, chọn File > Find > Thêm tiêu chí dung lượng > Lọc các file size lớn hơn 500MB/1GB.
- Lưu trữ dữ liệu lên iCloud:
- Dữ liệu quan trọng có thể upload lên các dịch vụ đám mây như iCloud hoặc Google Drive, thay vì để trên ổ cứng.
- Xóa file không cần thiết:
- Kiểm tra các file sao lưu video, ảnh chất lượng cao,… và chuyển chúng ra ổ cứng ngoài nếu không cần thường xuyên truy cập.
Xóa Các Bản Sao Lưu Cũ Không Còn Sử Dụng
Bạn có đang lưu hàng chục bản sao lưu iPhone/iPad mà không hay biết? Những dữ liệu này có thể chiếm hàng GB dung lượng đấy!
- Xóa sao lưu Time Machine:
- Bạn có thể vào Time Machine settings và xóa trực tiếp những bản backup đã quá cũ.
- Xóa backup iPhone/iPad:
- Đi tới Finder > Go to Folder > ~/Library/Application Support/MobileSync/Backup/ và chọn file bạn muốn loại bỏ.
- Giảm dung lượng từ bản sao lưu:
- Sao lưu dữ liệu lên iCloud thay vì lưu cục bộ trên ổ cứng Mac.
Backup Dữ Liệu Trước Khi Dọn Dẹp
Trước khi bắt đầu công việc dọn dẹp chuyên sâu, hãy tạo một bản sao lưu (backup) để phòng ngừa rủi ro. SEIKO5.VN gợi ý hai giải pháp đáng tin cậy:
- Sử dụng Time Machine: Đây là công cụ backup miễn phí, được tích hợp sẵn trên Mac.
- Sao lưu lên iCloud: Lưu trữ trên iCloud đảm bảo bạn có thể truy cập dữ liệu từ mọi nơi.
Kết Bài
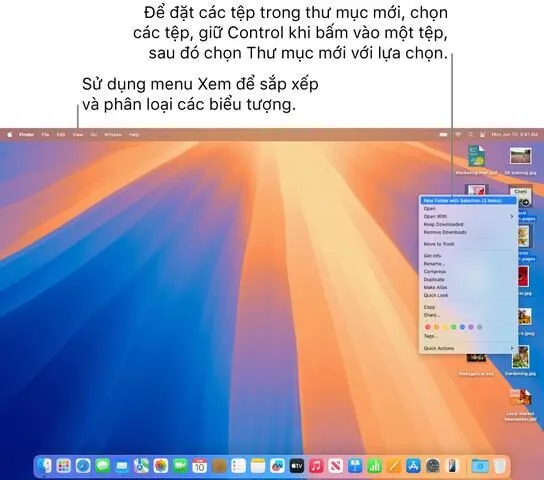
SEIKO5.VN – Đồng hành cùng bạn trên hành trình sử dụng MacOS thông minh và tiện lợi!
Thông tin liên hệ:
Website: https://seiko5.vn
Địa chỉ: 82/8 Hoàng Bật Đạt, Phường 15, Tân Bình, Hồ Chí Minh, Việt Nam
Hotline: 0911 377 688
Email: [email protected]
