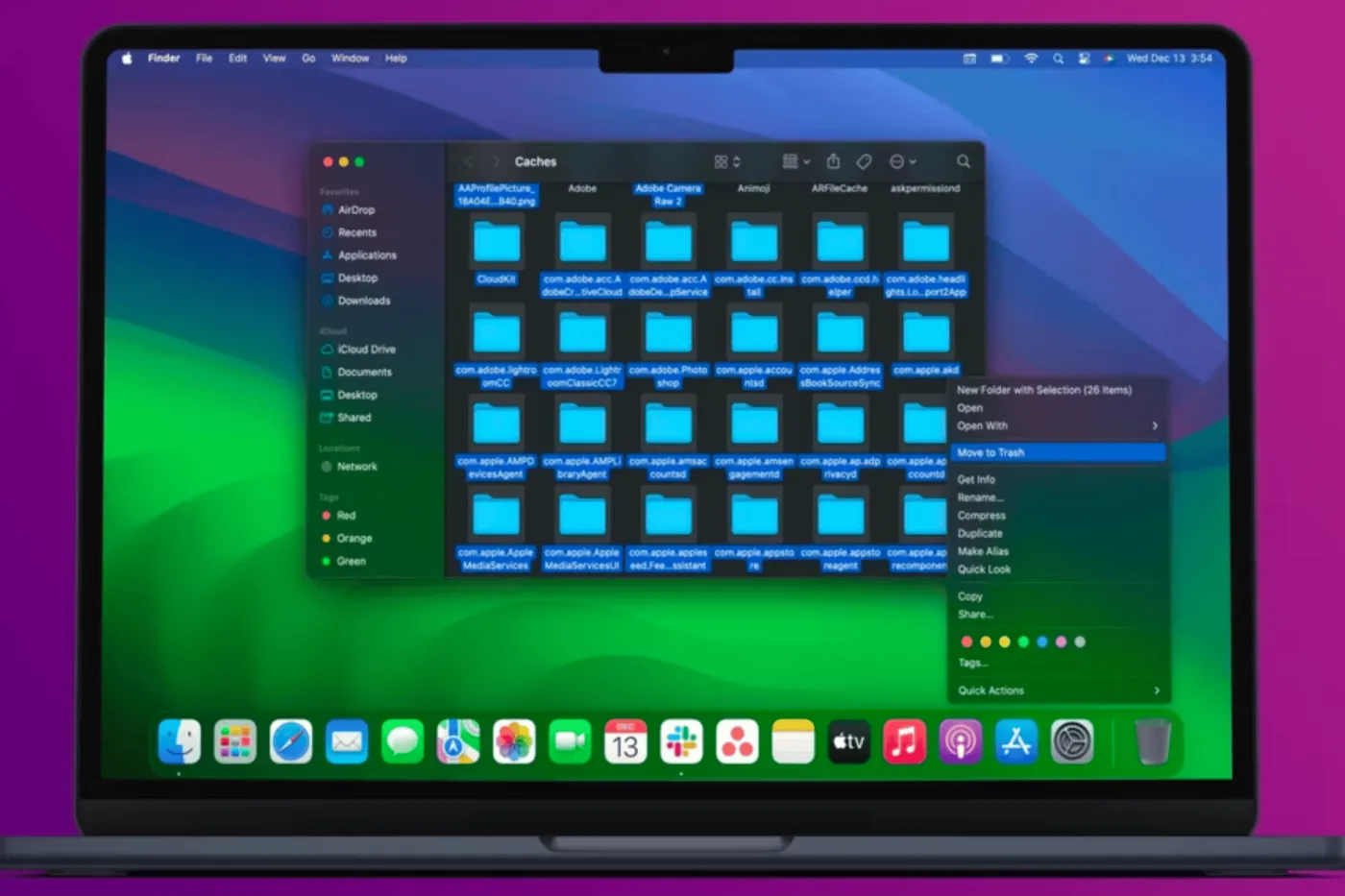Tại Sao Cần Xóa Bộ Nhớ Đệm Trên MacBook?
Bộ nhớ đệm (cache) là các tệp tạm thời được hệ điều hành và ứng dụng tạo ra nhằm tăng tốc độ truy cập dữ liệu. Tuy nhiên, theo thời gian, bộ nhớ đệm đầy có thể gây ra nhiều vấn đề bao gồm:
- Giảm hiệu suất máy tính: Máy sẽ trở nên chậm hơn khi dung lượng lưu trữ bị chiếm dụng bởi các tệp cache không cần thiết.
- Gây xung đột ứng dụng: Một số ứng dụng có thể hoạt động không ổn định hoặc gặp lỗi khi cache bị lỗi hoặc quá cũ.
- Tiêu tốn dung lượng lưu trữ: Càng nhiều bộ nhớ đệm, ổ cứng của bạn càng nhanh đầy.
Khi Nào Nên Xóa Bộ Nhớ Đệm?
- Khi bạn thấy MacBook chạy chậm hơn bình thường.
- Khi có thông báo hết dung lượng lưu trữ trên máy.
- Khi bạn gặp lỗi ứng dụng hoặc hệ thống không ổn định.
Tip từ SEIKO5.VN: Việc xóa bộ nhớ đệm không phải lúc nào cũng cần thiết, nhưng thực hiện định kỳ một vài tháng một lần sẽ giúp MacBook của bạn luôn “mượt mà.”
Các Loại Bộ Nhớ Đệm Cần Xóa Trên MacBook

1. Bộ Nhớ Đệm Hệ Thống (System Cache)
Đây là loại cache do hệ điều hành MacOS tạo ra, giúp máy hoạt động nhanh hơn. Tuy nhiên, nếu bị lưu trữ quá lâu, nó có thể ngược lại làm giảm tốc độ hệ thống.
2. Bộ Nhớ Đệm Ứng Dụng (App Cache)
Một số ứng dụng như Photoshop, Spotify hay Chrome thường lưu trữ một lượng lớn dữ liệu không cần thiết trong cache. Điều này gây tiêu hao dung lượng lưu trữ và làm ứng dụng hoạt động kém hiệu quả.
3. Bộ Nhớ Đệm Trình Duyệt (Browser Cache)
Các trình duyệt như Safari, Chrome hay Firefox lưu ảnh, video, và tệp từ các website bạn đã truy cập. Càng nhiều website, bộ nhớ đệm càng phình to, gây chậm khi duyệt web.
5 Mẹo Đơn Giản Để Xóa Bộ Nhớ Đệm Trên MacBook
1. Sử Dụng Finder Để Xóa Bộ Nhớ Đệm Thủ Công
Bạn có thể tự tay xóa bộ nhớ đệm chỉ trong vài bước đơn giản:
Hướng Dẫn:
- Mở Finder.
- Nhấn tổ hợp phím
Command + Shift + Gđể mở cửa sổ “Go to Folder”. - Gõ đường dẫn:
~/Library/Cachesrồi nhấn Enter. - Một danh sách các thư mục cache sẽ hiện ra. Chọn và xóa những tệp bạn không cần nữa.
Lưu ý: Không nên xóa toàn bộ thư mục nếu bạn không chắc chắn. Chỉ xóa các tệp liên quan đến ứng dụng hoặc dưới sự hướng dẫn cụ thể.
2. Xóa Cache Của Từng Ứng Dụng Cụ Thể
Các ứng dụng lớn thường lưu trữ rất nhiều dữ liệu dưới dạng bộ nhớ đệm. Bạn cần xóa cache thủ công để tiết kiệm dung lượng.
Hướng Dẫn:
- Mở Finder, truy cập ~/Library/Caches (như hướng dẫn trên).
- Tìm thư mục có tên ứng dụng (VD: com.apple.Safari cho Safari) và xóa các tệp không cần thiết.
Tip: Nếu bạn không rõ ứng dụng nào đang “ngốn cache,” hãy sử dụng Activity Monitor để kiểm tra.
3. Xóa Bộ Nhớ Đệm Trình Duyệt
Việc dọn dẹp cache trình duyệt không chỉ giúp tiết kiệm dung lượng mà còn cải thiện tốc độ duyệt web.
Hướng Dẫn (Safari):
- Mở Safari.
- Vào menu Safari > Preferences > Advanced.
- Trong phần “Show Develop menu,” tích Enable Develop menu.
- Click vào menu Develop > Empty Caches.
Hướng Dẫn (Chrome):
- Mở Chrome > Settings.
- Đi tới Privacy and Security > Clear browsing data.
- Chọn Cached images and files, sau đó xác nhận xóa.
Hướng Dẫn (Firefox):
- Mở Firefox > Preferences.
- Vào Privacy & Security > Cached Web Content.
- Chọn Clear Now.
4. Sử Dụng Ứng Dụng Hỗ Trợ
Nếu bạn không muốn tự thực hiện, các ứng dụng bên thứ ba sẽ là lựa chọn lý tưởng.
Gợi Ý Công Cụ:
- CleanMyMac: Phần mềm phổ biến và dễ sử dụng để dọn dẹp toàn bộ hệ thống.
- CCleaner: Nhẹ nhàng và đơn giản, phù hợp với những ai muốn xóa nhanh bộ nhớ đệm.
- MacKeeper: Một công cụ đa năng với nhiều tính năng tối ưu hóa.
Cảnh báo: Đảm bảo tải ứng dụng từ các nguồn chính thức và đáng tin cậy để tránh phần mềm độc hại.
5. Khởi Động Lại Ở Chế Độ Safe Mode
Safe Mode là một công cụ mạnh mẽ để loại bỏ bộ nhớ đệm hệ thống mà không cần thao tác thủ công.
Hướng Dẫn:
- Tắt máy hoàn toàn.
- Nhấn và giữ phím Shift khi khởi động lại MacBook.
- Khi thấy logo Apple xuất hiện, thả phím và chờ Safe Mode hoạt động.
- Khởi động lại máy một lần nữa để trở về chế độ bình thường.
Những Lưu Ý Quan Trọng Khi Xóa Bộ Nhớ Đệm
- Sao lưu dữ liệu: Xóa nhầm file quan trọng có thể gây gián đoạn hệ thống hoặc ứng dụng.
- Kiểm tra dung lượng trước và sau khi xóa: Bạn có thể theo dõi bằng Apple Menu > About This Mac > Storage.
- Không lạm dụng: Việc xóa bộ nhớ đệm quá thường xuyên có thể gây ảnh hưởng xấu đến hiệu suất ứng dụng và hệ thống.
Lợi Ích Khi Xóa Bộ Nhớ Đệm Trên MacBook
- Tăng tốc độ: MacBook sẽ chạy mượt hơn, mở ứng dụng nhanh hơn.
- Giải phóng dung lượng: Tiết kiệm hàng GB dung lượng lưu trữ quý giá.
- Tránh tình trạng lỗi ứng dụng: Giảm thiểu nguy cơ crash hoặc treo máy.
So Sánh: Xóa Thủ Công và Sử Dụng Phần Mềm
| Phương pháp | Ưu điểm | Nhược điểm |
|---|---|---|
| Xóa thủ công | Không cần ứng dụng bên thứ ba, an toàn hơn | Tốn thời gian và cần hiểu biết kỹ thuật |
| Sử dụng phần mềm hỗ trợ | Nhanh chóng, tiện lợi | Có thể phải trả phí; cần chọn ứng dụng tin cậy |
Lời khuyên: Nếu bạn không rành về công nghệ, hãy chọn phần mềm hỗ trợ để đảm bảo an toàn.
Thủ Thuật Bảo Trì MacBook
- Sử dụng Storage Management: Truy cập Apple Menu > About This Mac > Storage, chọn “Manage” để sắp xếp và dọn dẹp dữ liệu không cần thiết.
- Tập thói quen dọn dẹp định kỳ: Một tháng một lần là đủ để giữ máy hoạt động hiệu quả.
- Cẩn thận với trình duyệt và ứng dụng nặng: Tắt các ứng dụng không dùng và hạn chế truy cập website nhiều quảng cáo.
Kết Luận
Dọn dẹp bộ nhớ đệm trên MacBook là một cách đơn giản và hiệu quả để cải thiện hiệu suất máy. Với 5 mẹo trên từ SEIKO5.VN, bạn sẽ không còn phải lo lắng về dung lượng lưu trữ hay tình trạng máy chậm nữa. Hãy áp dụng ngay hôm nay và cảm nhận sự khác biệt!
Nếu bạn cần thêm tư vấn hoặc thông tin, đừng ngại liên hệ SEIKO5.VN qua:
- Hotline: 0911 377 688
- Email: [email protected]
FAQ – Câu Hỏi Thường Gặp
1. Xóa Bộ Nhớ Đệm Có Nguy Hiểm Không?
Không, nhưng bạn cần cẩn thận để tránh xóa tệp quan trọng. Luôn sao lưu trước khi thực hiện.
2. Bao Lâu Nên Xóa Một Lần?
Tần suất lý tưởng là từ 1-3 tháng/lần, hoặc khi thấy hệ thống có dấu hiệu chậm.
3. CleanMyMac Có An Toàn Không?
Có, miễn là tải từ website chính thức. CleanMyMac là một trong những phần mềm uy tín nhất.