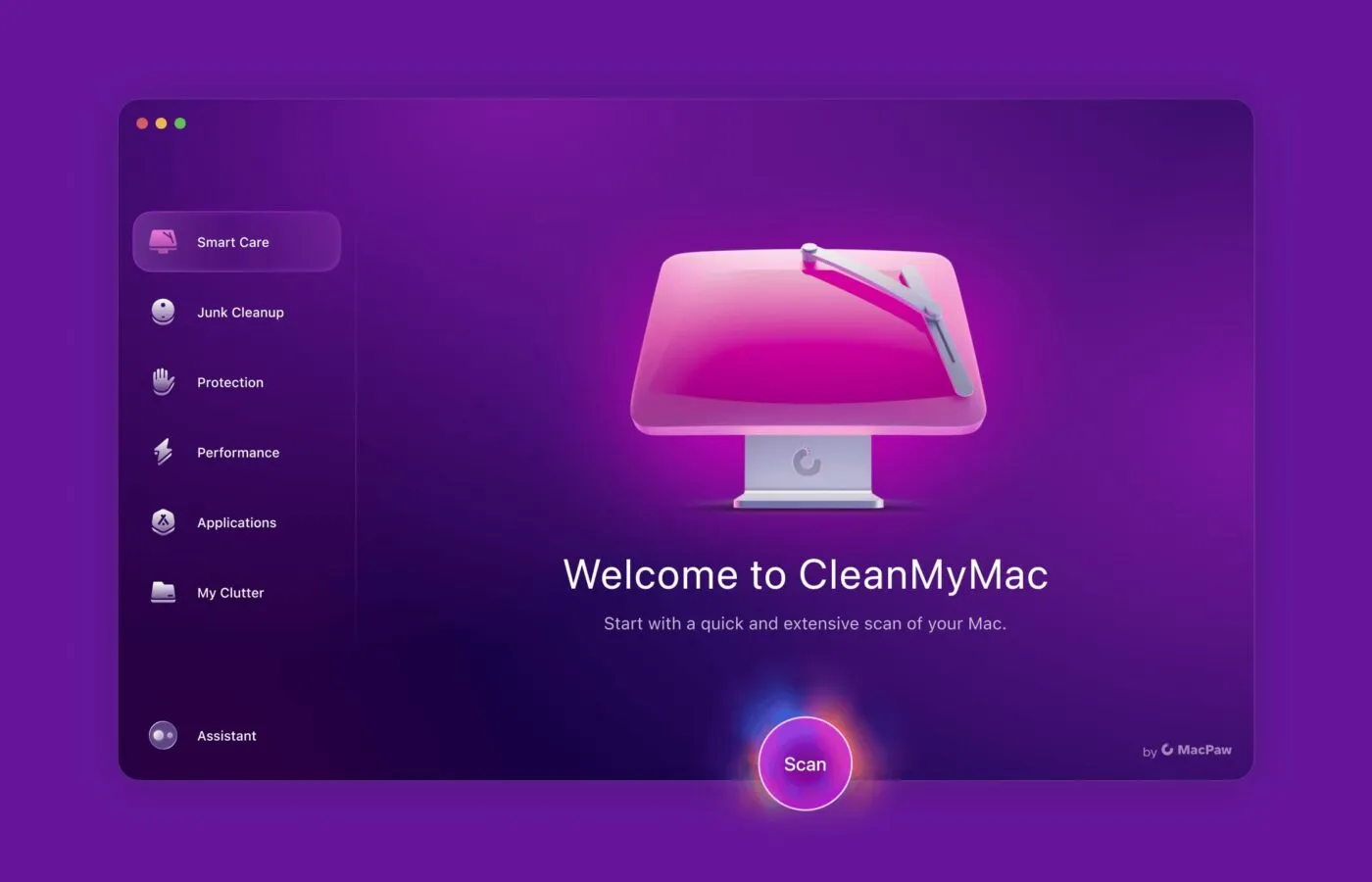Dọn dẹp MacBook thường xuyên không chỉ giúp thiết bị hoạt động mượt mà hơn, tiết kiệm dung lượng, mà còn kéo dài tuổi thọ của máy. Tuy nhiên, dọn dẹp đúng cách là một điều không phải ai cũng biết. Trong bài viết này, SEIKO5.VN sẽ hướng dẫn bạn 12 bước đơn giản nhưng hiệu quả để làm sạch không gian bên trong lẫn bên ngoài chiếc MacBook của bạn. Hãy cùng bắt đầu!
Tổng quan về lợi ích khi dọn dẹp MacBook

- Tăng hiệu suất hoạt động: Loại bỏ các file rác và ứng dụng không cần thiết giúp máy chạy nhanh hơn, xử lý tác vụ mượt mà hơn.
- Tiết kiệm dung lượng: Giải phóng bộ nhớ cho các tệp quan trọng và ứng dụng bạn cần sử dụng thường xuyên.
- Bảo vệ phần cứng: Vệ sinh bên ngoài và làm sạch quạt tản nhiệt giúp thiết bị đối mặt tốt hơn với các vấn đề nhiệt độ.
- Kéo dài tuổi thọ thiết bị: Một chiếc máy được bảo trì tốt sẽ bền bỉ hơn theo thời gian.
Với 12 bước chi tiết sau đây, bạn sẽ có một MacBook không chỉ sạch mà còn tối ưu hóa tốt nhất.
12 Bước để dọn dẹp toàn diện MacBook
1. Xóa file không cần thiết
Bắt đầu dọn dẹp bằng cách loại bỏ các file không còn giá trị sử dụng khỏi máy:
- Mở Finder, kiểm tra thư mục Downloads, Desktop, và các thư mục cá nhân khác.
- Xóa các file cũ như ảnh chụp màn hình, file cài đặt ứng dụng đã sử dụng xong, hay các tài liệu không còn cần thiết.
- Nhớ chuyển những file quan trọng mà bạn chưa dùng ngay sang ổ cứng ngoài hoặc dịch vụ lưu trữ đám mây.
💡 Mẹo nhỏ: Sử dụng tính năng Finder’s Sort by Size để tìm nhanh các tệp lớn.
2. Xóa các ứng dụng không sử dụng
Các ứng dụng không dùng đến không chỉ chiếm dung lượng mà còn có thể chạy ngầm và làm chậm hệ thống:
- Vào Applications trong Finder để kiểm tra toàn bộ các ứng dụng đã cài đặt.
- Kéo các ứng dụng không sử dụng vào Trash.
- Sau khi xóa, sử dụng ứng dụng như AppCleaner để loại bỏ dữ liệu “dư thừa” còn sót lại.
📌 Ghi nhớ: Không chỉ xóa ứng dụng, bạn cần đảm bảo gỡ bỏ cả các file phụ thuộc liên quan.
3. Giải phóng không gian cache và file tạm thời
Cache và file tạm thời thường chiếm một phần lớn bộ nhớ mà bạn không nhận ra:
- Mở Finder, vào Go > Go to Folder, sau đó nhập
~/Library/Caches/. - Xóa các tệp trong từng thư mục (nhưng không xóa cả thư mục!).
- Lặp lại tương tự với thư mục
~/Library/Application Support/.
💡 Lưu ý rằng việc xóa cache sẽ không làm mất dữ liệu quan trọng nhưng có thể reset một số ứng dụng.
4. Dọn dẹp iCloud và Google Drive
- Kiểm tra iCloud Drive để loại bỏ các file không còn dùng đến, hoặc tải chúng về ổ cứng ngoài.
- Với Google Drive, hãy kích hoạt tính năng tự động xóa file trong thùng rác sau 30 ngày. Điều này giúp đảm bảo dung lượng đám mây luôn được tối ưu.
5. Dọn Safari, Chrome hoặc trình duyệt web khác
Dọn dẹp lịch sử duyệt web và cache trình duyệt không chỉ tiết kiệm dung lượng mà còn bảo vệ quyền riêng tư:
- Với Safari: Mở Safari > Preferences > Privacy > Manage Website Data và xóa dữ liệu không cần thiết.
- Với Chrome: Vào Settings > Privacy > Clear Browsing Data và chọn loại dữ liệu cần xóa.
📌 Đừng quên đăng xuất khỏi các tài khoản trực tuyến quan trọng để bảo mật tốt hơn.
6. Cập nhật macOS và các phần mềm quan trọng
- Vào System Settings > Software Update để kiểm tra và cài đặt phiên bản macOS mới nhất.
- Kiểm tra cập nhật trong App Store để đảm bảo các ứng dụng bạn dùng luôn ở trạng thái hoạt động tốt nhất.
7. Quản lý ứng dụng khởi động cùng MacBook
Các ứng dụng tự động khởi động có thể khiến máy tính của bạn chạy chậm:
- Vào System Settings > General > Login Items.
- Tắt bớt hoặc xóa các ứng dụng không cần thiết khởi động cùng hệ thống.
8. Dọn dẹp thư mục Trash
Nhiều khi xóa file nhưng bạn quên làm trống thùng rác (Trash), và những file này vẫn chiếm dung lượng:
- Click chuột phải vào Trash trên Dock, chọn Empty Trash.😉
- Kiểm tra thêm thư mục Bin nếu bạn đang dùng Google Drive, OneDrive hay các nền tảng tương tự.
9. Tối ưu hóa ảnh và video
- Dùng công cụ như Photos Library Repair Tool để kiểm tra và dọn các file ảnh trùng lặp.
- Các video lớn nên lưu sang ổ cứng ngoài hoặc tối ưu bằng cách nén chúng với phần mềm thứ ba.
10. Vệ sinh vật lý MacBook
Bên cạnh việc làm sạch phần mềm, vệ sinh phần cứng cũng quan trọng không kém:
- Tắt nguồn MacBook và ngắt kết nối với điện.
- Sử dụng cọ mềm hoặc khí nén để làm sạch bàn phím và khe tản nhiệt.
- Lau màn hình bằng khăn microfiber và dung dịch chuyên dụng.
⚠️ Luôn chắc chắn rằng mọi thứ khô ráo trước khi kết nối lại thiết bị!
11. Tổng hợp và kiểm tra ổ đĩa
Sử dụng Disk Utility có sẵn trên macOS để kiểm tra và sửa lỗi ổ đĩa:
- Vào Applications > Utilities > Disk Utility, chọn ổ đĩa chính của máy và nhấn First Aid.
- Công cụ này sẽ phát hiện và sửa chữa các lỗi cơ bản.
12. Kiểm tra nhiệt độ và bảo trì quạt tản nhiệt
- Cài đặt công cụ như iStat Menus để theo dõi nhiệt độ CPU, GPU và hoạt động của quạt làm mát.
- Nếu quạt phát ra tiếng ồn lớn bất thường, có thể cân nhắc mang máy đi vệ sinh chuyên sâu tại trung tâm bảo hành uy tín.
Tóm lại
Việc dọn dẹp một chiếc MacBook không chỉ là cách để “làm mới” thiết bị, mà còn là một phương pháp hữu ích để tăng hiệu năng, tối ưu hóa bộ nhớ và bảo vệ thiết bị khỏi các vấn đề nghiêm trọng hơn. Với 12 bước trên, SEIKO5.VN hy vọng bạn sẽ tự tin hơn để chăm sóc thiết bị của mình.
Bạn đã thử dọn dẹp MacBook theo hướng dẫn chưa? Đừng quên chia sẻ trải nghiệm cũng như những mẹo hay khác mà bạn biết trong phần bình luận nhé!
Nếu bạn cần thêm sự trợ giúp hoặc có bất kỳ thắc mắc gì, hãy liên hệ với SEIKO5.VN qua hotline 0911 377 688 hoặc email [email protected] để được hỗ trợ nhanh nhất!