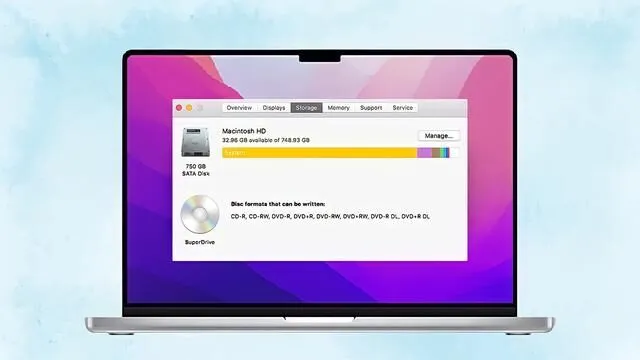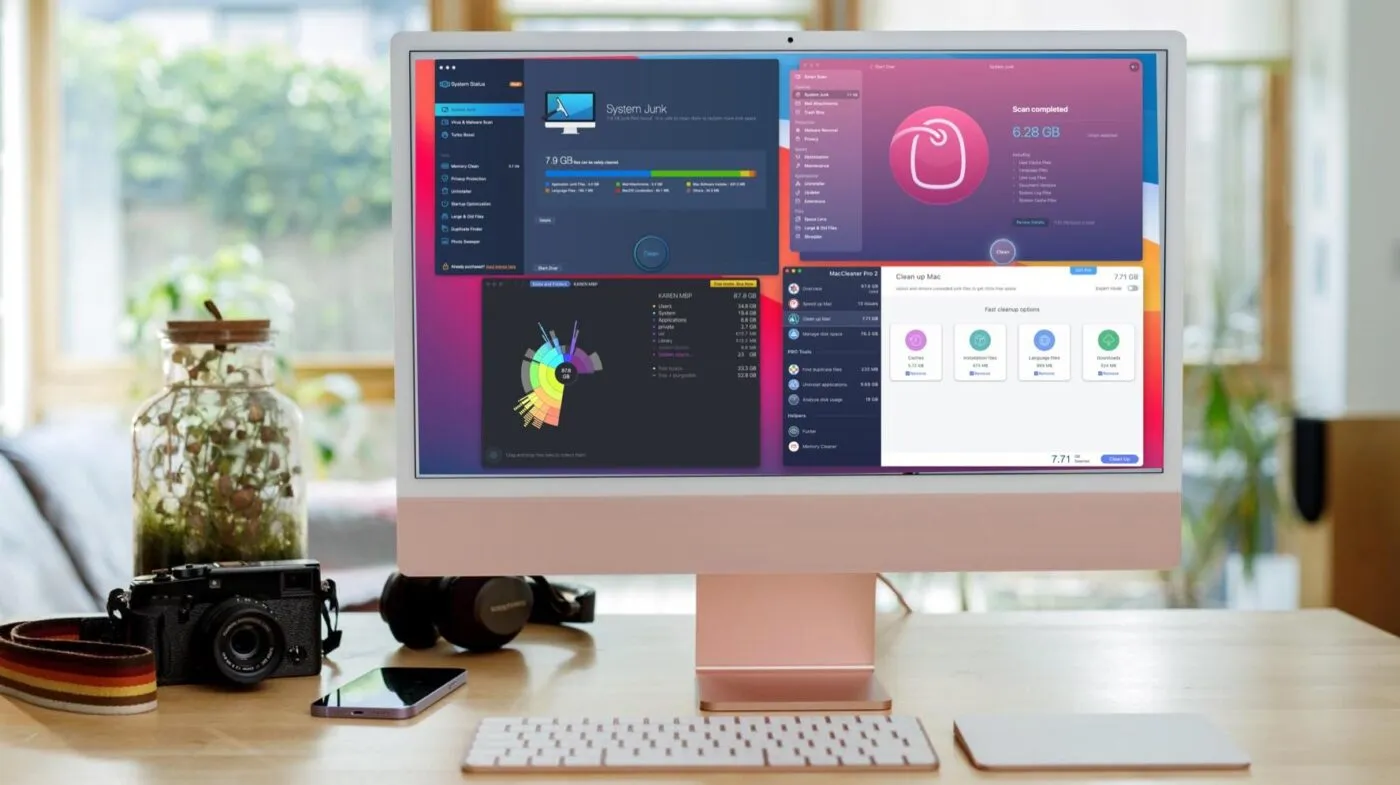Tìm hiểu về bộ nhớ dữ liệu hệ thống trên Mac là gì?
Bộ nhớ dữ liệu hệ thống (System Data) là gì?
Đầu tiên, chúng ta cần hiểu rằng bộ nhớ System Data, trước đây được gọi là Other Storage, là một phần dung lượng lưu trữ không thuộc các phân loại dữ liệu phổ biến như Ảnh, Video, Ứng dụng hay Tài liệu. Đây là nơi macOS chứa các tệp nhỏ như:
- Cache Files: Tệp tạm thời do ứng dụng và hệ thống tạo ra.
- Log Files: Nhật ký hoạt động giúp Mac theo dõi lỗi và hiệu suất.
- Application Support Files: Các file hỗ trợ mà ứng dụng sử dụng để vận hành.
- Orphaned Files: Tệp dư thừa từ ứng dụng đã bị xóa nhưng chưa được loại bỏ hoàn toàn.
Tại sao bộ nhớ hệ thống chiếm quá nhiều dung lượng?
Thời gian hoạt động kéo dài và việc tải xuống, cài đặt nhiều ứng dụng là nguyên nhân chính khiến bộ nhớ System Data đầy. Hơn nữa, macOS thường lưu giữ file cache, log và các dữ liệu không cần thiết khác lâu hơn mức bình thường để hỗ trợ việc vận hành. Và chính điều này có thể làm giảm dung lượng lưu trữ khả dụng của bạn.
Những nguyên nhân khiến bộ nhớ hệ thống đầy
Bộ nhớ hệ thống đầy thường bắt nguồn từ:
- Dữ liệu Cache từ Ứng dụng và Hệ thống:
- Các tệp tạm thời được lưu để tăng tốc độ hoạt động như trình duyệt cache, ảnh thumbnail.
- Log Files và Application Support Files:
- Nhật ký lỗi và dữ liệu phụ trợ của ứng dụng có thể chiếm dung lượng đáng kể dù không quá cần thiết.
- Tệp rác từ ứng dụng đã gỡ cài đặt (Orphaned Files):
- Khi bạn xóa ứng dụng, một số tệp hỗ trợ đôi khi không được xóa theo, tạo ra file rác.
- Cập nhật macOS hoặc ứng dụng:
- Quá trình tải xuống và cài đặt phiên bản mới để lại các file tạm hoặc backup.
Những vấn đề này tưởng chừng nhỏ nhặt nhưng lâu dài có thể chiếm hàng chục, thậm chí hàng trăm GB!
Có nên xóa bộ nhớ dữ liệu hệ thống không? Nguy cơ và lợi ích
Lợi ích của việc xóa bộ nhớ hệ thống:
- Giải phóng dung lượng lưu trữ: Mở rộng không gian cho dữ liệu thực sự quan trọng như tài liệu công việc hoặc hình ảnh.
- Tăng hiệu suất hệ thống: Giảm tải bộ nhớ giúp MacBook chạy mượt mà hơn.
- Bảo mật thông tin: Loại bỏ các file nhạy cảm hoặc đã cũ nhằm giảm nguy cơ rò rỉ dữ liệu.
Rủi ro nếu không thực hiện đúng cách:
- Xóa nhầm file hệ thống quan trọng dẫn đến lỗi macOS.
- Ứng dụng có thể không hoạt động ổn định vì thiếu các tệp phụ trợ.
Khi nào nên xóa:
Bạn chỉ nên xóa bộ nhớ dữ liệu hệ thống khi thật sự cần giải phóng dung lượng hoặc máy báo hiệu bộ nhớ gần đầy. Nếu bạn chưa quen với các thao tác này, hãy thận trọng và làm theo từng bước hướng dẫn dưới đây.
7 cách xóa bộ nhớ dữ liệu hệ thống trên Mac hiệu quả nhất
1. Xóa dữ liệu Cache của hệ thống thông qua Finder
- Mở Finder > Chọn Go trong thanh menu > Chọn Go to Folder.
- Nhập:
/Library/Cacheshoặc~/Library/Caches. - Xác định các thư mục cache lớn và xóa chúng.
Lưu ý: Không xóa toàn bộ thư mục mà hãy chọn tệp cụ thể để tránh gây lỗi hệ thống.
2. Dọn dẹp Temporary Files bằng Finder và Terminal
- Temporary Files thường nằm trong thư mục Tmp của macOS.
- Mở Terminal và nhập:
sudo rm -rf /private/var/folders/*. - Khởi động lại máy để thấy hiệu quả.
3. Sử dụng Disk Utility để kiểm tra và giảm thiểu System Storage
- Truy cập Applications > Utilities > Disk Utility.
- Chọn ổ đĩa Startup và nhấn First Aid để sửa lỗi và loại bỏ tệp tạm thời.
4. Xóa Log Files và các file hỗ trợ ứng dụng không cần thiết
- Trong Finder, vào
~/Library/Logshoặc/Library/Logs. - Những tệp log này thường chỉ hữu ích trong ngắn hạn, bạn có thể xóa an toàn để giải phóng dung lượng.
5. Gỡ bỏ hoàn toàn các ứng dụng không sử dụng
- Sử dụng Finder hoặc Launchpad để xóa ứng dụng.
- Đồng thời, vào thư mục Application Support để kiểm tra các tệp liên quan và xóa chúng.
6. Tận dụng phần mềm dọn dẹp dữ liệu chuyên dụng
Các công cụ như CleanMyMac X, DaisyDisk, hoặc MacBooster có thể tự động tìm và xóa file rác một cách nhanh chóng. Hãy chọn phần mềm uy tín để đảm bảo tính an toàn.
7. Khởi động lại Mac theo chế độ Safe Mode
Safe Mode sẽ tự động xóa cache hệ thống không cần thiết.
– Tắt Mac > Khởi động lại trong khi giữ phím Shift.
– Đợi Mac tải đến màn hình đăng nhập và kiểm tra lại dung lượng.
Các cách phòng tránh bộ nhớ hệ thống bị đầy trong tương lai
- Thiết lập thói quen dọn dẹp: Đừng để máy tích tụ dữ liệu quá lâu, hãy dọn sạch hàng tháng.
- Quản lý iCloud và Safari: Xóa các file tải xuống cũ từ iCloud và lịch sử duyệt web định kỳ.
- Sử dụng ứng dụng dọn dẹp thông minh: Nhờ sự hỗ trợ của CleanMyMac hoặc DaisyDisk để tối ưu lâu dài.
Các công cụ hỗ trợ xóa bộ nhớ hệ thống trên Mac đáng tin cậy
CleanMyMac X:
- Tự động hóa việc tìm và xóa file.
- Được đánh giá cao bởi hiệu quả và giao diện thân thiện.
DaisyDisk:
- Phân tích trực quan dung lượng ổ đĩa và hiển thị rõ các tệp lớn.
Disk Drill:
- Mạnh mẽ trong việc khôi phục và quản lý tệp hệ thống.
Những lỗi thường gặp khi xóa bộ nhớ hệ thống trên Mac và cách khắc phục
Lỗi 1: Dữ liệu bị tạo lại ngay sau khi xóa.
– Cách khắc phục: Kiểm tra ứng dụng hoặc dịch vụ đang hoạt động và cấu hình lại chúng.
Lỗi 2: Không đủ quyền truy cập để xóa tệp.
– Cách khắc phục: Sử dụng lệnh Terminal hoặc cấp quyền thông qua Finder.
Câu hỏi thường gặp
1. Bộ nhớ dữ liệu hệ thống là gì? Có khác với dung lượng ổ đĩa không?
– Là dữ liệu chiếm phần System Data trên Mac. Nó không chứa dữ liệu cá nhân mà là các tệp hỗ trợ hệ thống.
2. Dọn xóa bộ nhớ có làm ảnh hưởng đến hiệu suất máy không?
– Không, nếu bạn chỉ xóa các file hệ thống không cần thiết.
Kết luận và thông tin liên hệ
Với hướng dẫn xóa bộ nhớ dữ liệu hệ thống trên Mac, SEIKO5.VN hy vọng bạn đã tự tin hơn trong việc tối ưu hiệu suất MacBook của mình. Nếu bạn cần thêm hỗ trợ, đừng ngần ngại liên hệ tại:
SEIKO5.VN – Thủ Thuật, Hướng dẫn, Đánh giá dòng Mac OS
– Địa chỉ: 82/8 Hoàng Bật Đạt, Phường 15, Tân Bình, Hồ Chí Minh, Việt Nam
– Hotline: 0911 377 688
– Email: [email protected]
Hãy chia sẻ bài viết này đến bạn bè hoặc người thân sử dụng MacBook để cùng họ tận dụng tối đa thiết bị của mình nhé!