Ổ đĩa đầy không chỉ làm giảm hiệu suất của MacBook, mà còn khiến bạn gặp khó khăn khi lưu trữ các tệp quan trọng. Đừng lo lắng, 10 phương pháp dưới đây sẽ là “cứu cánh” mà bạn đang tìm kiếm!
1. Tại sao cần giải phóng dung lượng ổ đĩa trên Mac?
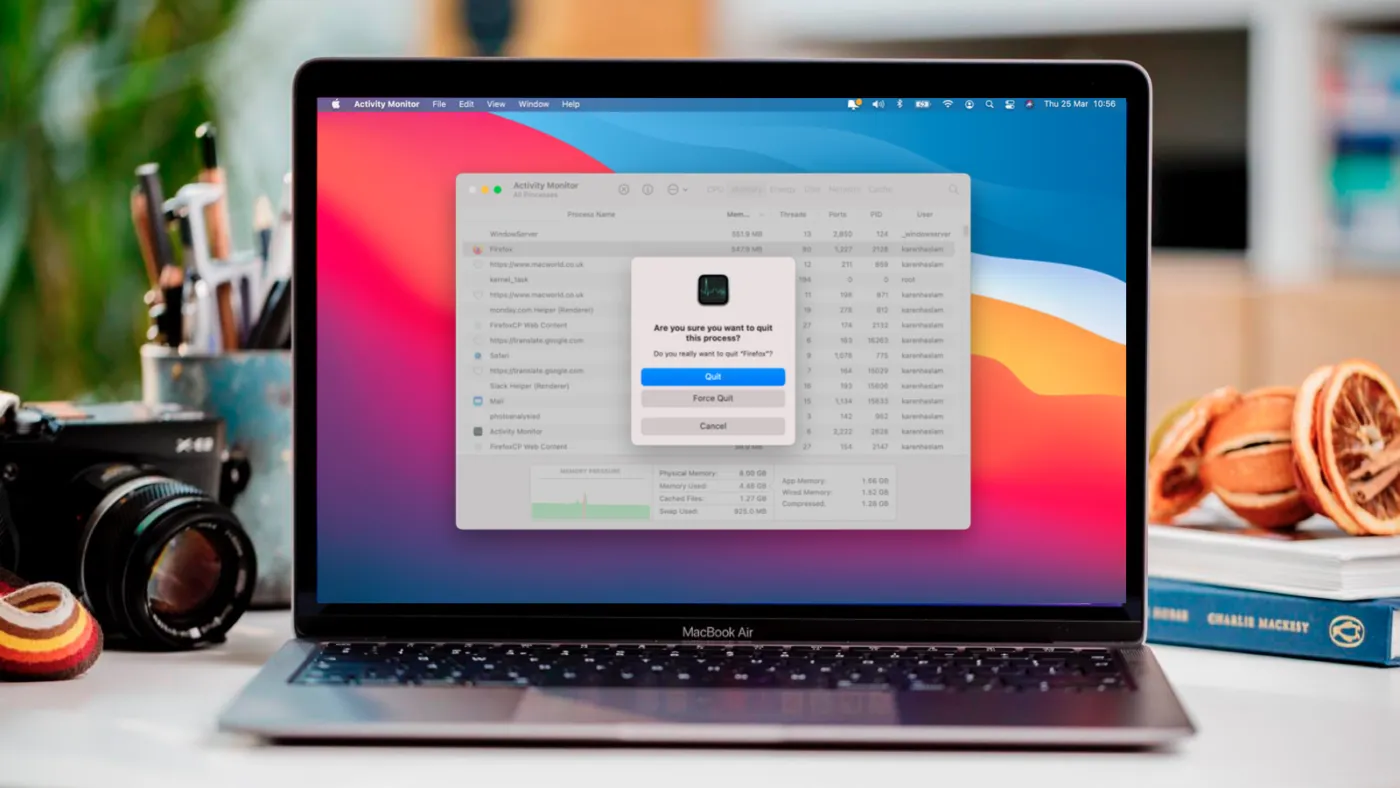
- Tác động của ổ đĩa đầy đến hiệu năng MacBook: Ổ đĩa đầy khiến máy không còn “không gian” để thực hiện các tác vụ nhanh nhạy. Điều này đặc biệt dễ thấy với những tác vụ như chỉnh sửa video, thiết kế đồ họa hoặc xử lý file dung lượng lớn.
- Những dấu hiệu Mac của bạn đang bị “kẹt” dung lượng: Máy bắt đầu xuất hiện cảnh báo “Your disk is almost full”, tốc độ sao chép/tải file chậm đáng kể và thường xuyên bị treo khi chuyển đổi giữa các ứng dụng.
- Mối liên hệ giữa quản lý dung lượng ổ đĩa và tuổi thọ thiết bị: Ổ đĩa bị lấp đầy liên tục khiến máy “stress” hơn, giảm tuổi thọ phần cứng và buộc người dùng phải nâng cấp sớm hơn.
Lời khuyên: Quản lý dung lượng ổ đĩa không chỉ giúp máy chạy nhanh, mà còn tiết kiệm chi phí sửa chữa, thay thế về lâu dài.
2. Sử dụng công cụ tích hợp của Mac: Storage Management
Apple đã tích hợp sẵn một công cụ rất hữu ích ngay trong macOS giúp bạn kiểm tra và quản lý dung lượng ổ đĩa dễ dàng.
- Hướng dẫn mở Storage Management:
- Nhấp vào logo Apple ở góc trái trên cùng.
- Chọn About this Mac → Chuyển sang tab Storage → Nhấp Manage.
Trên giao diện này, bạn sẽ thấy các tệp được phân loại thành các mục như “Documents”, “Apps”, “Mail”, “Photos”, v.v.
- Làm sạch dữ liệu với “Reduce Clutter”:
Bạn có thể kiểm tra danh sách các file không cần thiết và xóa chúng chỉ với một cú nhấp chuột. Hãy đặc biệt chú ý tới các file dung lượng lớn, cũ hoặc không còn sử dụng. - Tận dụng Optimize Storage: Chức năng này giúp bạn:
- Tự động xóa phim, chương trình TV sau khi xem.
- Lưu trữ chỉ những phần cần thiết của tệp đính kèm email.
Tips thêm: Đừng bỏ qua thẻ “Empty Trash Automatically” – tính năng này giúp thùng rác tự động xóa sạch các file sau 30 ngày.
3. Dọn sạch ổ đĩa một cách thủ công (Miễn phí)
Đôi khi giải pháp đơn giản nhất lại hiệu quả nhất. Bạn có thể tự mình làm sạch các thư mục hay bị “bỏ quên” chứa nhiều dữ liệu không cần thiết.
- Xóa file trong thư mục “Downloads” và “Cache”:
- Mở Finder → Chuyển đến thư mục Downloads và kiểm tra các file không còn sử dụng.
- Để dọn cache, nhấn Cmd + Shift + G, nhập
/Library/Cachesvà xóa các file trong đó. Đừng lo, chúng sẽ được macOS tự động tạo lại nếu cần. - Gỡ ứng dụng không cần thiết:
Kiểm tra lại danh sách ứng dụng của bạn. Có nhiều app đã lâu không dùng tới nhưng vẫn âm thầm chiếm dung lượng. Cách gỡ cài đặt: - Kéo app từ thư mục Applications vào thùng rác.
- Nhớ xóa thêm các file hỗ trợ liên quan bằng cách sử dụng thư mục ~/Library/Application Support/.
- Tìm và loại bỏ file dung lượng lớn:
- Mở Finder → Nhấp chuột phải vào thanh công cụ → Chọn Arrange By → Size.
- Review các file lớn và quyết định xem có thể xóa hay sao lưu chúng không.
4. Thêm bộ nhớ ngoài: Giải pháp cho dung lượng hạn chế
Nếu ổ cứng của bạn hạn chế dung lượng, việc chuyển một phần tệp sang bộ nhớ ngoài là ý tưởng không tồi.
- Chọn ổ cứng ngoài phù hợp:
- SSD (Solid State Drive): Tốc độ nhanh, nhỏ gọn, nhưng giá cao hơn.
- HDD (Hard Disk Drive): Giá rẻ, dung lượng cao, phù hợp lưu trữ lâu dài.
- Cách cài đặt Mac để lưu trữ trên ổ cứng ngoài:
Bạn chỉ cần kết nối ổ cứng và kéo thả các file lớn hoặc thư mục ít truy cập sang đó. Đừng quên định dạng lại ổ cứng (nếu cần) để tương thích với Mac thông qua Disk Utility.
5. Sử dụng các phần mềm hỗ trợ dọn dẹp ổ đĩa (Trả phí)
Để tối ưu hóa mạnh mẽ hơn, bạn có thể sử dụng các phần mềm hỗ trợ chuyên nghiệp. Dưới đây là 5 phần mềm hàng đầu mà SEIKO5.VN đề xuất:
- CleanMyMac X: Phần mềm all-in-one, nổi bật với giao diện thân thiện.
- DaisyDisk: Cho phép bạn “quét” ổ đĩa, hiển thị biểu đồ dung lượng trực quan.
- MacKeeper: Không chỉ dọn rác, mà còn bảo mật máy tính khỏi phần mềm độc hại.
- CCleaner for Mac: Chuyên để xóa cache và log hệ thống.
- Disk Doctor: Gọn nhẹ nhưng rất hiệu quả trong việc xóa dư thừa.
CleanMyMac X là lựa chọn sáng giá bởi khả năng tự động quét và liệt kê các file vô dụng. Hãy thử dọn dẹp với 3 bước đơn giản:
– Mở phần mềm → Nhấp nút Scan.
– Để CleanMyMac X thực hiện xóa các file không cần thiết.
6. Giải phóng dung lượng bằng cách chuyển lên iCloud và các nền tảng đám mây
Sử dụng iCloud không chỉ tiện lợi mà còn đảm bảo dữ liệu của bạn được đồng bộ hóa trên tất cả thiết bị Apple.
- Cách bật iCloud Drive:
Vào System Preferences → Chọn Apple ID → Bật iCloud Drive và chọn những mục muốn đồng bộ.
Những nền tảng thay thế như Google Drive, Dropbox cũng là lựa chọn tốt nếu bạn cần thêm dung lượng lưu trữ trực tuyến.
7. Tối ưu hóa thư viện ảnh và video
Ảnh và video thường chiếm dụng dung lượng lớn mà bạn không để ý. Hãy:
– Bật Optimize Mac Storage để tự động nén file cũ và giữ bản gốc trên iCloud.
– Sử dụng Google Photos – hoàn toàn miễn phí cho ảnh dưới 16MP.
Đừng quên kiểm tra các video cũ và xóa các file trùng lặp để giải phóng thêm nhiều không gian.
8. Dọn dẹp email và tệp tin tạm từ các ứng dụng
Bạn có biết các file đính kèm hoặc lưu tạm từ email cũng “góp phần” chiếm dung lượng không nhỏ?
- Xóa các Mail Attachments:
Đặt lại mail và xóa đi các file tải về đã quá lâu. Với Apple Mail, làm theo: - Mở Mail → Preferences → Manage Attachments.
Ngoài ra, đừng quên gỡ bỏ các file installer .dmg sau khi cài đặt phần mềm – chúng chiếm khá nhiều dung lượng mà bạn không nhận ra.
9. Cách làm sạch System Storage và “Khác” trên ổ đĩa
Hạng mục “Other Storage” luôn là thách thức với người dùng Mac. Đây thường là các file tạm, log hệ thống hoặc file không còn sử dụng.
- Cách giải quyết nhanh chóng:
- Mở Terminal → Nhập:
sudo tmutil deletelocalsnapshots /và nhấn Enter. Đây là cách xóa các bản sao lưu tự động của macOS.
10. Kết luận: Chọn phương pháp phù hợp với nhu cầu
Sau khi thử 10 cách trên, bạn sẽ nhận ra mỗi phương pháp đều có ưu, nhược điểm riêng.
– Các phương pháp miễn phí: Thích hợp cho người quen tự kiểm soát và không muốn chi tiền.
– Các phương pháp trả phí: Dành cho những ai muốn trải nghiệm giải pháp “tất cả trong một”.
Hãy nhớ tập thói quen kiểm tra và dọn dẹp định kỳ để giữ cho dung lượng ổ đĩa của bạn luôn thông thoáng.
Tại SEIKO5.VN, chúng tôi luôn đồng hành cùng bạn trong hành trình tối ưu hóa MacOS. Nếu bạn gặp bất kỳ khó khăn gì, đừng ngại liên hệ ngay với chúng tôi:
- Hotline: 0911 377 688
- Email: [email protected]
Cùng SEIKO5.VN, biến chiếc Mac của bạn trở nên “nhẹ nhàng” và hoạt động hiệu quả hơn bao giờ hết!

