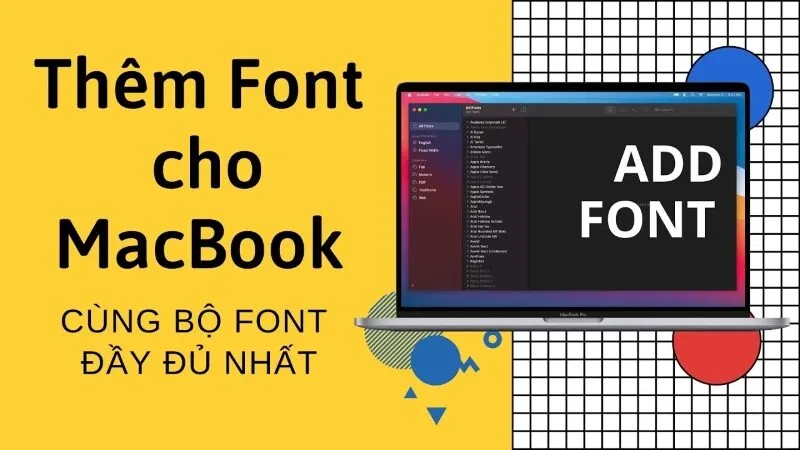Thêm phông chữ trên máy Mac là nhu cầu khá phổ biến, đặc biệt là đối với các nhà thiết kế, dân sáng tạo nội dung hay đơn giản là những ai thích cá nhân hóa tài liệu của mình. Nếu đây cũng là câu hỏi bạn đang quan tâm, thì đừng lo lắng, SEIKO5.VN – Thủ Thuật, Hướng Dẫn, Tin Tức Dòng MacOS đã sẵn sàng cung cấp hướng dẫn chi tiết và dễ hiểu nhất để chỉ cho bạn cách làm.
Hãy bắt đầu hành trình khám phá các cách thêm phông chữ vừa đơn giản lại tối ưu trên macOS ngay dưới đây nhé!
Nội dung bài viết
- Tại sao cần thêm phông chữ trên máy Mac?
- Các phương pháp thêm phông chữ trên máy Mac
- Hướng dẫn từng bước thêm phông chữ trên macOS bằng Font Book
- Cách thêm phông chữ bên thứ ba: Google Fonts và DaFont
- Cách quản lý phông chữ trên máy Mac hiệu quả
- Sử dụng phông chữ an toàn trên máy Mac: Những lưu ý quan trọng
- Kết nối với SEIKO5.VN để được tư vấn thêmTại sao cần thêm phông chữ trên máy Mac?
Một câu hỏi tưởng như đơn giản nhưng không ít người dùng Mac sẽ bật cười gật gù: “Ừ nhỉ?”. Tại sao chúng ta lại cần thêm phông chữ mới trong khi macOS vốn đã có cả tá phông mặc định? Hãy thử đặt mình vào các tình huống dưới đây nhé:
- Cá nhân hóa tài liệu: Hãy tưởng tượng bạn đang tạo thiệp mời cho tiệc sinh nhật của mình. Các phông chữ mặc định trên macOS khá “bình thường”, nhưng bạn lại muốn thiệp của mình trông sáng tạo và độc đáo hơn. Đây chính là lúc bạn cần một vài phông chữ mới lạ.
- Hỗ trợ công việc chuyên môn: Nếu bạn làm trong ngành sáng tạo nội dung, marketer hoặc thiết kế đồ hoạ, chắc hẳn bạn hiểu rằng phông chữ đóng vai trò quan trọng như thế nào để mang lại sự chuyên nghiệp cho poster, bài thuyết trình hoặc chiến dịch marketing của mình.
- Mở rộng sự lựa chọn: Mặc định macOS không phải lúc nào cũng cung cấp đủ những gì bạn cần. Thêm phông chữ kích thích khả năng sáng tạo và cung cấp vô số lựa chọn để bạn thể hiện cá tính.
Dù bạn thuộc trường hợp nào, việc thêm phông chữ chắc chắn sẽ mang lại sự thú vị và tiện ích trong công việc lẫn cuộc sống.
Các phương pháp thêm phông chữ trên máy Mac
macOS được đánh giá rất cao bởi sự thân thiện với người dùng, và việc thêm phông chữ cũng không phải ngoại lệ. Có 3 lựa chọn chính để bạn thêm phông chữ mới vào máy của mình:
1. Thêm phông chữ qua Font Book
Công cụ Font Book (Sổ Phông Chữ) đi kèm theo macOS là cách đơn giản và trực quan nhất để quản lý phông chữ. Bạn không cần tải thêm ứng dụng nào khác mà vẫn có thể nhanh chóng thêm, xóa, hoặc quản lý phông chữ.
2. Tải phông chữ trực tuyến từ các nguồn uy tín
Bạn có thể tải phông chữ miễn phí hoặc trả phí từ các trang web như Google Fonts (fonts.google.com) hay DaFont (dafont.com). macOS hỗ trợ nhiều định dạng phông chữ khác nhau như .ttf, .otf, và .dfont.
3. Sử dụng ứng dụng quản lý phông chữ từ bên thứ ba
Một số ứng dụng quản lý phông chữ nâng cao như FontExplorer X Pro hoặc RightFont mang lại các tiện ích vượt xa Font Book mặc định. Tuy nhiên các công cụ này thường phù hợp hơn với nhu cầu chuyên nghiệp và có thể tốn phí.
Hướng dẫn từng bước thêm phông chữ trên macOS bằng Font Book
Hãy cùng đi qua từng bước cụ thể để đảm bảo bạn có thể thêm phông chữ thành công ngay lần đầu tiên thử nhé!
Bước 1: Tải xuống tệp phông chữ
Điều đầu tiên bạn cần làm là tìm và tải về các phông chữ yêu thích từ website đáng tin cậy.
– Truy cập Google Fonts (https://fonts.google.com): Trang này cung cấp phông chữ đẹp và hoàn toàn miễn phí.
– Nếu muốn đa dạng hơn, hãy thử DaFont (https://www.dafont.com): Đây là nơi bạn có thể tìm thấy hàng trăm phông chữ sáng tạo và độc lạ.
📌 Lời khuyên: Luôn kiểm tra xem phông chữ có hỗ trợ định dạng
.ttfhoặc.otf. Đây là hai định dạng lý tưởng để dùng trên macOS.
Bước 2: Mở Font Book
Bạn có thể mở Font Book thông qua công cụ tìm kiếm Spotlight:
– Nhấn tổ hợp Command + Space, sau đó gõ “Font Book” và nhấn Enter.
Bước 3: Thêm phông chữ vào Font Book
Với Font Book đã được mở, làm theo các bước sau:
1. Nhấp vào biểu tượng dấu cộng (+) hoặc chọn File > Add Fonts để thêm phông chữ.
2. Duyệt tới nơi bạn lưu tệp phông chữ vừa tải về (thường là trong thư mục Tải Về).
3. Chọn tệp phông chữ và nhấn Add.
Bước 4: Kích hoạt phông chữ vừa thêm
Ngay khi tệp được thêm vào, Font Book sẽ tự động kích hoạt và phông chữ sẽ sẵn sàng sử dụng trong các ứng dụng khác như Microsoft Word, Keynote, hoặc Adobe Photoshop.
Cách thêm phông chữ bên thứ ba: Google Fonts và DaFont
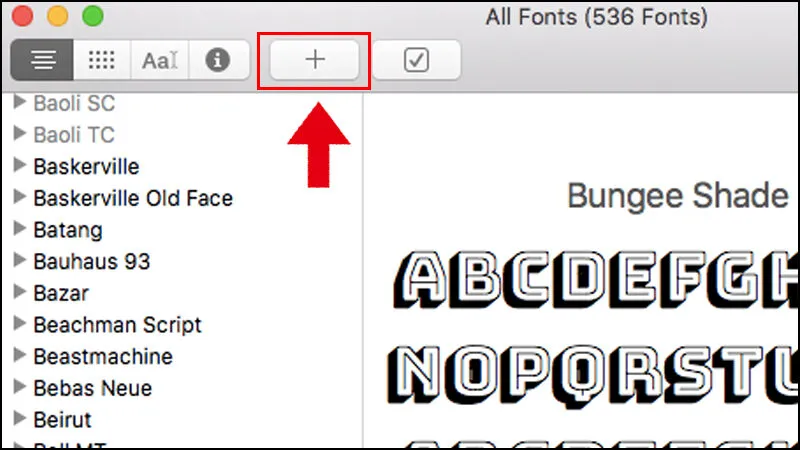
Google Fonts
Google Fonts là một kho phông chữ miễn phí lớn nhất thế giới. Dưới đây là cách lấy phông chữ từ Google Fonts một cách chuẩn chỉnh:
– Truy cập website: https://fonts.google.com
– Tìm phông chữ bạn thích và nhấn nút “Download Family”.
– Giải nén tệp tải về và cài đặt theo hướng dẫn ở phần trước cùng Font Book.
DaFont
DaFont lại nghiêng về phong cách sáng tạo. Một số phông chữ tại đây miễn phí, một số khác cần trả phí tùy vào mục đích sử dụng.
– Truy cập trang web: https://www.dafont.com
– Lọc theo các danh mục như “Retro,” “Gothic,” hoặc “Handwriting” để tìm phông chữ phù hợp.
– Tải về file, giải nén, và làm theo các bước tương tự với Google Fonts để cài đặt.
Cách quản lý phông chữ trên máy Mac hiệu quả
Việc tải quá nhiều phông chữ có thể làm hệ thống chậm lại hoặc gây khó khăn trong quản lý. Vì vậy, hãy thử áp dụng các mẹo nhỏ dưới đây:
- Sắp xếp theo bộ sưu tập (Collections): Font Book cho phép bạn gom phông chữ thành nhóm để dễ tìm kiếm (ví dụ: “Phông chữ trình chiếu”, “Phông chữ thiết kế”).
- Vô hiệu hóa những phông chữ không cần thiết: Những phông không thường xuyên sử dụng có thể được tạm tắt để tránh làm chậm máy.
- Gỡ bỏ những phông chữ không sử dụng: Hãy chọn lọc, tránh để “bộ sưu tập phông” của bạn trở thành nơi lộn xộn.
Sử dụng phông chữ an toàn trên máy Mac: Những lưu ý quan trọng
Hiện nay, nhiều nguồn tải phông chữ không minh bạch có thể tiềm ẩn nguy cơ như tệp độc hại hoặc lừa đảo bản quyền. Dưới đây là một vài lời khuyên quan trọng:
- Luôn tải từ nguồn đáng tin cậy: Chỉ chọn các trang web uy tín như Google Fonts, DaFont hoặc Adobe Fonts.
- Kiểm tra tệp phông trước khi tải về: Các phông chữ đáng nghi, dung lượng lớn bất thường nên được bỏ qua.
- Tránh cài đặt quá nhiều phông chữ: Hệ điều hành càng nhiều phông, hiệu suất càng giảm.
Kết nối với SEIKO5.VN để được tư vấn thêm
Nếu sau khi đọc bài mà bạn vẫn cảm thấy bối rối hoặc chưa nắm rõ, đừng ngại ngần liên hệ với chúng tôi để nhận được hỗ trợ tốt nhất!
- Địa chỉ: 82/8 Hoàng Bật Đạt, Phường 15, Tân Bình, Hồ Chí Minh, Việt Nam
- Hotline: 0911 377 688
- Email: [email protected]
- Website: SEIKO5.VN
Với đội ngũ chuyên gia dày dặn kinh nghiệm và bề dày bài viết thủ thuật macOS, SEIKO5.VN cam kết đồng hành, mang đến cho bạn hành trình trải nghiệm macOS dễ dàng và trọn vẹn nhất. Hãy khám phá khả năng sáng tạo không giới hạn của bạn ngay hôm nay!