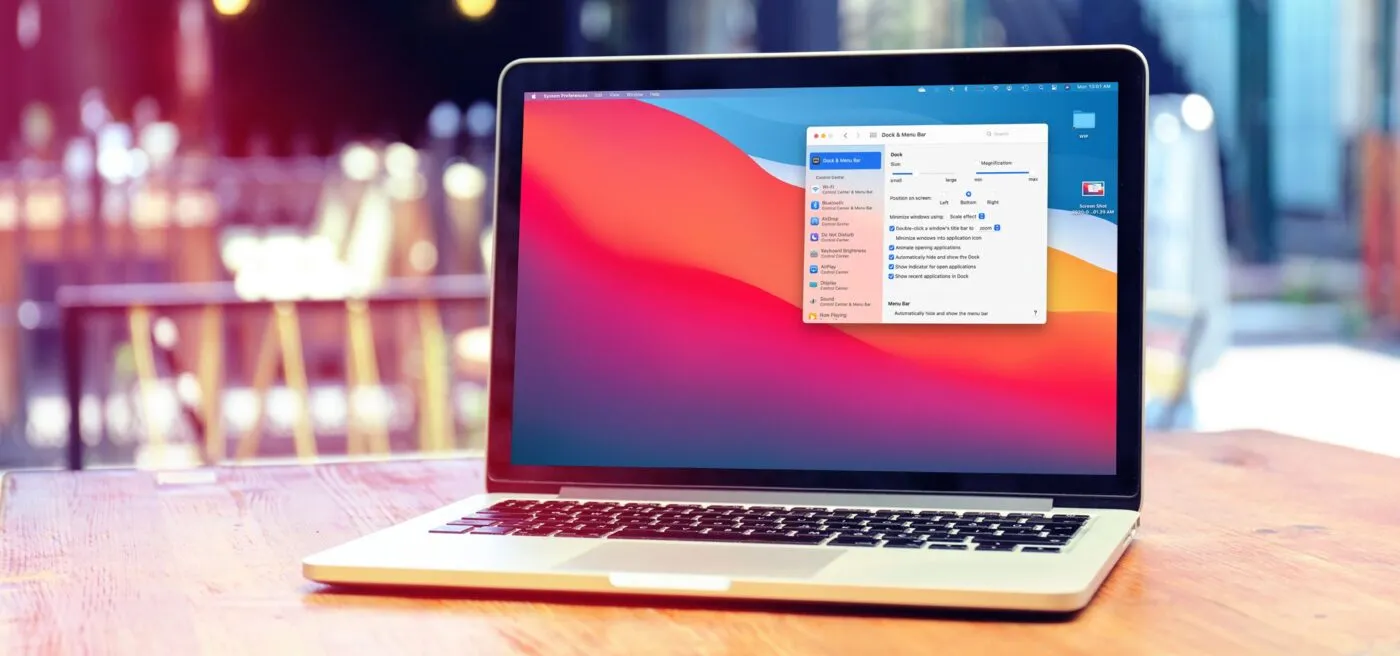Bạn muốn chiếc Mac của mình hoạt động nhanh như lúc mới mua? Đừng lo lắng, máy Mac chậm dần theo thời gian là vấn đề mà hầu hết người dùng đều phải đối mặt. Tại SEIKO5.VN, chúng tôi hiểu rằng hiệu suất máy tính ảnh hưởng đến năng suất làm việc của bạn. Vì vậy, trong bài viết này, chúng tôi sẽ hướng dẫn bạn 15 phương pháp hiệu quả để tăng tốc Mac của mình, đảm bảo máy chạy như “gió”. Mỗi phương pháp đều dễ thực hiện, an toàn và được biên tập bởi chuyên gia.
I. Tại sao cần tối ưu hóa hiệu suất Mac?
Hẳn bạn từng cảm thấy MacBook của mình không còn “nhạy” như trước. Đừng nghĩ rằng chỉ mở vài ứng dụng hay lưu vài tệp tin sẽ không ảnh hưởng. Dưới đây là ba lý do chính khiến Mac chậm dần theo thời gian:
- Tích lũy tệp tin rác: Các file tạm (temporary files), cache trình duyệt và tệp tải xuống không cần thiết “âm thầm” ngốn dung lượng máy.
- Cài đặt ứng dụng không tối ưu: Một số ứng dụng sẽ tự khởi động và chạy ngầm, ảnh hưởng trực tiếp đến bộ nhớ RAM và CPU.
- Không bảo trì phần mềm: macOS cũ hoặc các ứng dụng chưa được cập nhật cũng dễ kéo tụt hiệu suất máy.
SEIKO5.VN cam kết mang đến những mẹo thực tế, dễ áp dụng nhất để giúp thiết bị của bạn luôn trong tình trạng sẵn sàng!
II. 15 Phương Pháp Tăng Tốc Mac Hiệu Quả
Dưới đây là danh sách các phương pháp tăng tốc cho MacBook của bạn, từ các cách đơn giản như dọn dẹp tệp tin đến các giải pháp nâng cấp phần cứng.
1. Dọn dẹp tệp tin rác và không cần thiết
Tệp tin rác không chỉ chiếm dung lượng mà còn làm chậm quá trình truy xuất dữ liệu của Mac. Để xử lý, bạn có thể:
– Sử dụng Finder: Vào menu Apple → About This Mac → Storage → Manage để kiểm tra và xóa các thư mục chiếm nhiều không gian nhất.
– Dùng ứng dụng hỗ trợ: Công cụ như CleanMyMac X hoặc DaisyDisk sẽ giúp bạn làm sạch hoàn toàn hệ thống một cách an toàn.
Gợi ý: Dành ít nhất một lần mỗi tháng để kiểm tra và xóa rác trong Mac.
2. Xóa ứng dụng không sử dụng
Chắc hẳn bạn từng tải một số ứng dụng và “quên béng” chúng? Những ứng dụng này có thể chạy ẩn và ngốn tài nguyên. Thực hiện theo các bước sau để xóa tận gốc:
– Mở Launchpad, nhấn giữ biểu tượng ứng dụng rồi bấm dấu “X”.
– Hoặc: Sử dụng CleanMyMac X để xóa sạch dữ liệu liên quan.
– Kiểm tra thêm thư mục Applications để đảm bảo không “sót lại” thứ gì.
3. Vô hiệu hóa ứng dụng khởi động cùng hệ thống
Bạn có biết nhiều ứng dụng tự động chạy ngay khi MacBook bật? Chúng tiêu tốn tài nguyên quý báu mà bạn chưa chắc đã cần.
– Mở System Preferences → Users & Groups → Login Items.
– Chọn ứng dụng không cần thiết và bấm dấu “-“.
4. Cập nhật macOS và phần mềm thường xuyên
Apple luôn cải thiện hiệu suất qua các bản cập nhật macOS. Vì vậy, hãy đảm bảo rằng bạn không bỏ lỡ:
– Kiểm tra tại System Preferences → Software Update.
– Cập nhật các ứng dụng từ Mac App Store hoặc trực tiếp từ nhà phát triển.
5. Kiểm tra tình trạng phần cứng và RAM
RAM là một trong những yếu tố quan trọng nhất ảnh hưởng đến tốc độ xử lý của Mac. Để đảm bảo mọi thứ hoạt động ổn định:
– Mở Activity Monitor (nhấn Command + Space → gõ “Activity Monitor”) để xem mức tiêu thụ RAM.
– Nếu RAM đã đầy, cân nhắc nâng cấp hoặc giảm bớt ứng dụng chạy nền.
6. Tăng tốc bằng cách dọn sạch bộ nhớ cache
Bộ nhớ cache lưu trữ dữ liệu tạm thời, giúp truy xuất nhanh hơn. Nhưng nếu không làm sạch định kỳ, nó sẽ làm ngược lại:
- Dọn cache trình duyệt: Với Safari, vào Preferences → Advanced, bật Developer Menu → Clear Cache.
- Xóa cache hệ thống: Truy cập Library > Caches và xóa các thư mục không cần.
7. Tắt hiệu ứng động và hình ảnh không cần thiết
macOS đi kèm với rất nhiều hiệu ứng đẹp mắt, nhưng chúng cũng “ngốn” khá nhiều tài nguyên:
– Tắt Dock Animation: Vào System Preferences → Dock & Menu Bar, bỏ chọn Magnification.
– Giảm Transparency: System Preferences → Accessibility → Tích chọn Reduce transparency.
8. Quản lý ổ đĩa và dung lượng lưu trữ
Ổ đĩa đầy làm Mac chậm hơn hẳn. Để tiết kiệm không gian:
– Dùng iCloud để lưu trữ các tệp ít dùng.
– Sử dụng tính năng Optimize Storage có sẵn trong System Preferences.
9. Cài đặt phần mềm chống malware
Mac vốn nổi tiếng bảo mật, nhưng không phải không có rủi ro. Malware có thể làm giảm tốc độ máy. Sử dụng công cụ uy tín như Malwarebytes để quét và loại bỏ chúng.
10. Tạm thời tắt “Spotlight Indexing”
Spotlight là công cụ tìm kiếm mạnh mẽ, nhưng quá trình index có thể làm chậm máy.
– Để tắt tạm: System Preferences > Spotlight > Privacy. Thêm thư mục bạn muốn loại trừ khỏi index.
11. Kiểm tra và tối ưu trình duyệt web
Trình duyệt như Google Chrome thường chiếm RAM lớn. Cách cải thiện:
– Xóa cache định kỳ.
– Tắt chế độ đa nhiệm hoặc giảm bớt extension không cần thiết.
12. Nâng cấp ổ lưu trữ từ HDD sang SSD (nếu cần)
Nếu MacBook của bạn vẫn dùng HDD, việc chuyển sang SSD có thể tăng đáng kể tốc độ. SSD nhanh hơn HDD gấp nhiều lần, đặc biệt khi chạy macOS hoặc khởi động ứng dụng.
13. Reset lại NVRAM và SMC
Reset NVRAM và SMC thường giúp khắc phục các lỗi liên quan đến hiệu suất và phần cứng:
– Reset NVRAM: Tắt máy, bật lại và giữ Command + Option + P + R trong 20 giây.
– Reset SMC: Quy trình khác nhau tùy đời MacBook, nhưng thường yêu cầu bạn giữ tổ hợp phím Shift-Control-Option và nút nguồn trong vài giây.
14. Giảm tải file Desktop và sử dụng Stacks
Desktop “bừa bộn” không chỉ làm bạn mất thời gian mà còn tác động tới hiệu suất.
– Thử chế độ Stacks để tổ chức tệp gọn gàng hơn. Kích hoạt bằng cách nhấp chuột phải lên Desktop và chọn “Use Stacks”.
15. Khôi phục cài đặt gốc (Factory Reset)
Nếu đã thử mọi cách mà MacBook vẫn ì ạch, Factory Reset sẽ là “giải pháp cuối cùng”. Hãy chuẩn bị sao lưu dữ liệu trước khi thực hiện:
– Vào System Preferences → Erase All Content and Settings để khởi động lại từ đầu.
III. Hỏi Đáp Thường Gặp (FAQ)
1. Tại sao MacBook của tôi bị chậm sau một thời gian sử dụng?
Do tệp tin rác tích tụ, ứng dụng chạy ngầm hoặc phần mềm lỗi thời.
2. Dùng phần mềm bên thứ ba để tăng tốc có an toàn không?
Miễn là bạn chọn các phần mềm uy tín như CleanMyMac X, Malwarebytes,… thì hoàn toàn an toàn.
3. Khi nào nên kiểm tra và bảo trì MacBook?
Lý tưởng nhất là bạn nên kiểm tra và tối ưu mỗi tháng một lần.
IV. Liên Hệ SEIKO5.VN
Những phương pháp trên sẽ biến chiếc MacBook “chậm như rùa” trở nên mượt mà. Thường xuyên tối ưu hóa không chỉ giúp tăng tốc mà còn kéo dài tuổi thọ máy.
Để nhận thêm mẹo hữu ích và kiến thức chuyên sâu, hãy liên hệ với SEIKO5.VN:
– Địa chỉ: 82/8 Hoàng Bật Đạt, Phường 15, Tân Bình, Hồ Chí Minh
– Hotline: 0911 377 688
– Email: [email protected]
Chúng tôi luôn sẵn lòng đồng hành cùng bạn!