Ảnh động là gì và tại sao cần chuyển thành video?
1. Phân biệt ảnh động (GIF) và video (MP4)
Ảnh động (hay còn gọi là GIF) là tập hợp các hình ảnh liên tiếp nhau, tạo cảm giác chuyển động giống như video. Tuy nhiên, GIF thường có khung hình hạn chế (chỉ từ 10-30FPS) và không hỗ trợ âm thanh. Trong khi đó, video (định dạng như MP4, MOV…) mang tính chuyên nghiệp hơn khi hỗ trợ cả hình ảnh và âm thanh, đồng thời chất lượng hiển thị cao hơn.
2. Tại sao cần chuyển ảnh động thành video?
Việc chuyển đổi từ GIF sang video mang lại nhiều lợi ích thiết thực như:
– Tối ưu hóa dung lượng: Video thường nhẹ hơn GIF có cùng nội dung. Điều này đặc biệt quan trọng khi bạn chia sẻ lên mạng xã hội hoặc website.
– Tăng chất lượng hiển thị: Khi chuyển đổi, bạn có thể nâng cấp độ phân giải và khung hình (FPS), mang lại trải nghiệm mượt mà hơn.
– Hỗ trợ chỉnh sửa linh hoạt: Video dễ dàng chỉnh sửa hơn và tương thích cao với nhiều phần mềm dựng phim như iMovie, Final Cut Pro.
Ví dụ, trên nền tảng Instagram, việc sử dụng video thay cho GIF giúp thu hút người xem tốt hơn nhờ hiển thị sắc nét kèm âm thanh.
Tìm hiểu các phần mềm và công cụ trên MacOS để hỗ trợ chuyển đổi
1. QuickTime Player
QuickTime Player là phần mềm mặc định trên MacOS, hỗ trợ mở và xuất file GIF thành video nhanh chóng. Đây là lựa chọn miễn phí và tiện lợi nhất khi bạn không cần cài thêm phần mềm bên ngoài.
2. Adobe Photoshop
Photoshop không chỉ chỉnh sửa ảnh mà còn cho phép xuất GIF thành video chuyên nghiệp. Công cụ này phù hợp với nhà sáng tạo nội dung hoặc những người muốn kiểm soát kỹ thuật chi tiết hơn.
3. Công cụ trực tuyến (Online Tools)
Các trang web như EZGIF, CloudConvert cung cấp giải pháp nhanh chóng và miễn phí khi bạn không muốn cài đặt phần mềm. Tuy nhiên, với những file GIF lớn hoặc cần độ bảo mật, bạn nên sử dụng công cụ offline.
4. Công cụ AI mới hỗ trợ chuyển đổi
Hiện nay, một số công cụ AI giúp tăng cường chất lượng khi chuyển đổi. Ví dụ, Runway hay Topaz Video AI có khả năng cải thiện độ nét và tăng FPS lên đáng kể.
Lưu ý: Mỗi công cụ có ưu nhược điểm riêng, bạn nên chọn dựa vào nhu cầu và mức độ chi tiết mong muốn.
Hướng dẫn 7 bước chuyển ảnh động thành video với QuickTime Player
Bước 1: Mở file ảnh động GIF bằng QuickTime Player
- Kéo thả tập tin GIF vào biểu tượng QuickTime Player trên Dock hoặc nhấn Command + O để tìm file.
Bước 2: Kiểm tra thông số file GIF
Trước khi chuyển đổi, hãy kiểm tra kích thước, độ phân giải và số khung hình (FPS) của GIF để hoạch định mục tiêu chỉnh sửa tốt hơn.
Bước 3: Lưu file GIF dưới định dạng hỗ trợ video
Tại menu, chọn File > Export As, sau đó chọn định dạng MP4 hoặc MOV.
Bước 4: Tùy chỉnh thông số video
- Chọn độ phân giải (480p, 720p, hoặc 1080p).
- Nếu bạn cần giảm kích thước file, hãy giữ tỷ lệ khung hình ở mức 24-30FPS.
Bước 5: Đặt tên và lưu file mới
Đừng quên chọn một tên file dễ nhớ và lưu ở vị trí phù hợp trên MacBook.
Bước 6: Kiểm tra chất lượng video xuất ra
Mở video bằng QuickTime Player để xem lại. Nếu phát hiện lỗi, bạn có thể chỉnh sửa trước khi hoàn tất.
Bước 7: Xuất file phục vụ mục đích sử dụng
Video khi hoàn thiện có thể đăng tải trực tiếp lên các nền tảng như YouTube, Instagram hoặc sử dụng trong trình chiếu PowerPoint.
Mẹo để cải thiện chất lượng video sau khi chuyển đổi
- Điều chỉnh độ phân giải: Chọn độ phân giải cao (1080p) nếu bạn cần video rõ nét hơn, đặc biệt là khi phát trên màn hình lớn.
- Tăng khung hình (FPS): Nếu GIF ban đầu có khung hình thấp, các công cụ như Topaz Video AI sẽ giúp khắc phục chuyển động giật.
- Nén video thông minh: Sử dụng ứng dụng như Compressor để tối ưu hóa kích thước video mà vẫn đảm bảo chất lượng.
- Thêm âm thanh: Bạn có thể thêm nhạc nền hoặc hiệu ứng âm thanh bằng các ứng dụng như iMovie hoặc Final Cut Pro.
Các vấn đề thường gặp khi chuyển đổi và cách khắc phục
- Video bị giật sau khi chuyển đổi:
Nguyên nhân chính là GIF gốc có khung hình quá thấp (FPS). Hãy sử dụng phần mềm tăng FPS như AI-based tools để cải thiện. - Không nhận định dạng GIF đầu vào:
Nếu QuickTime Player không đọc được file, hãy thử mở bằng Photoshop hoặc các công cụ trực tuyến. - Tối ưu hóa video khi đăng lên mạng xã hội:
- Đối với YouTube: Chọn tỷ lệ khung hình 16:9 và xuất định dạng MP4.
- Đối với Instagram/Facebook: Sử dụng tỷ lệ 1:1 hoặc 4:5 để tối ưu hiển thị.
Có nên sử dụng công cụ trực tuyến để chuyển ảnh động thành video?
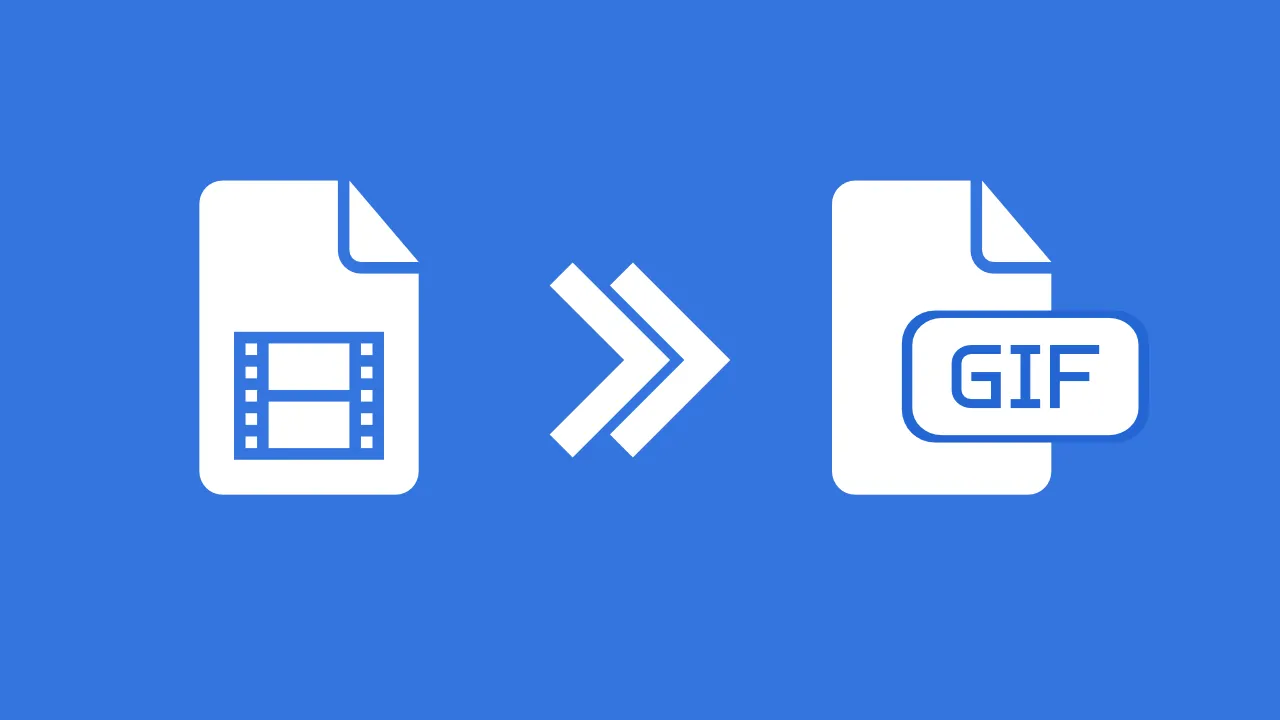
– Khi bạn cần chuyển đổi nhanh chóng và không thường xuyên.
– Khi không muốn cài đặt ứng dụng.
Tuy nhiên, hãy lưu ý:
– Dữ liệu cá nhân có thể không được bảo mật trên các trang web này.
– Đôi khi chất lượng file đầu ra không ổn định, đặc biệt với các file GIF phức tạp.
Nếu bạn làm việc với các file quan trọng, nên ưu tiên sử dụng các công cụ offline như QuickTime hoặc Photoshop.
Vì sao MacOS là nền tảng lý tưởng để thực hiện chuyển đổi?
- Tính ổn định của hệ điều hành: MacOS nổi tiếng với hiệu suất ổn định và mượt mà khi xử lý tác vụ đồ họa.
- Các phần mềm chất lượng: QuickTime, Final Cut Pro, iMovie là những công cụ mạnh mẽ được Apple tối ưu hóa.
- Chip Apple Silicon hiện đại: Với dòng chip M1, M2, MacBook mang lại hiệu suất vượt trội trong chỉnh sửa media.
Liên hệ SEIKO5.VN để được hỗ trợ chính xác về thủ thuật MacOS
SEIKO5.VN luôn đồng hành cùng bạn trong việc khai thác tối đa các tính năng của MacOS. Chúng tôi mang tới:
– Hướng dẫn chi tiết, dễ hiểu cho mọi thủ thuật Mac.
– Các giải pháp xử lý chuyên sâu về dựng phim, chỉnh sửa ảnh.
– Đội ngũ sẵn sàng hỗ trợ bạn tận tình qua hotline hoặc email.
Liên hệ ngay qua:
– Địa chỉ: 82/8 Hoàng Bật Đạt, Phường 15, Tân Bình, Hồ Chí Minh, Việt Nam.
– Hotline: 0911 377 688
– Email: [email protected]
Câu hỏi thường gặp về cách chuyển ảnh động thành video
- Tôi có thể chuyển nhiều ảnh động thành video cùng lúc không?
Được. Các công cụ như Compressor hoặc Photoshop hỗ trợ chuyển đổi hàng loạt file. - Làm sao để giảm dung lượng video sau khi chuyển đổi mà vẫn đẹp?
Hãy sử dụng Compressor hoặc nén thông minh với FFMPEG. - Phải làm gì khi GIF đầu vào bị lỗi?
Hãy mở GIF bằng Photoshop hoặc công cụ khác để kiểm tra và sửa từng khung hình lỗi. - iPhone có hỗ trợ chuyển GIF thành video không?
Bạn có thể sử dụng ứng dụng iMovie hoặc “GIF to Video” trên App Store ngay trên iPhone.
Đọc xong bài viết, bạn đã sẵn sàng thực hiện chưa? Hãy thử ngay và cho chúng tôi biết kết quả! Đừng quên truy cập SEIKO5.VN để khám phá thêm nhiều thủ thuật hữu ích khác nhé!

