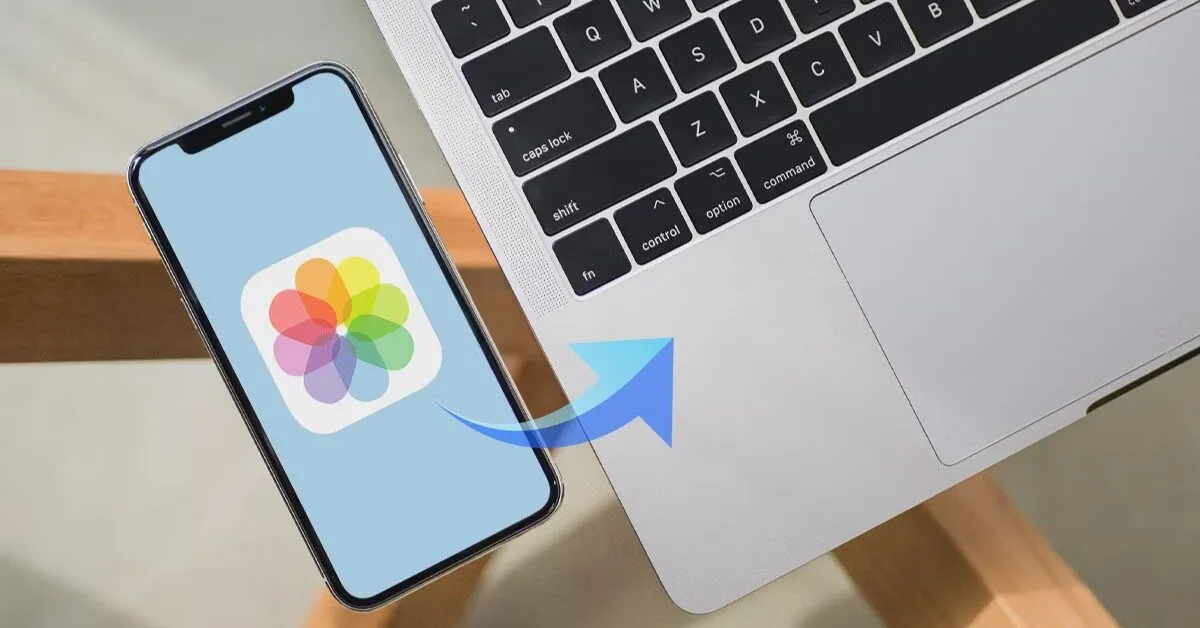Khám phá cách chuyển ảnh từ iPhone sang máy tính Mac dễ dàng thông qua bài viết chi tiết này từ SEIKO5.VN. Chúng tôi sẽ hướng dẫn bạn từ cách dùng các công cụ tích hợp sẵn đến các mẹo tối ưu để tiết kiệm thời gian và đảm bảo ảnh được lưu trữ an toàn.
1. Tại sao bạn cần chuyển ảnh từ iPhone sang Mac?
Hẳn ai cũng từng trải qua cảm giác bộ nhớ iPhone báo đầy. Đây là một trong những lý do khiến bạn nên cân nhắc chuyển ảnh sang Mac. Ngoài ra, việc này còn mang đến nhiều lợi ích thiết thực khác:
- Giải phóng dung lượng iPhone: Bạn không cần phải lo lắng về việc iPhone bị đầy bộ nhớ khi có thể lưu trữ ảnh lâu dài trên Mac.
- Sao lưu dữ liệu an toàn: Mac là một nơi đáng tin cậy để lưu trữ ảnh, giúp bạn không lo mất dữ liệu nếu iPhone gặp sự cố.
- Tận dụng hệ sinh thái Apple: Với macOS và iOS, việc chuyển dữ liệu trở nên dễ dàng nhờ sự tích hợp hoàn hảo giữa hai nền tảng này.
Ví dụ thực tế: Giả sử bạn vừa đi du lịch về với hàng trăm bức ảnh kỷ niệm. Việc chuyển ảnh từ iPhone lên Mac không chỉ giúp bạn sắp xếp bộ sưu tập dễ dàng hơn mà còn có thể thoải mái chỉnh sửa trên các ứng dụng chuyên nghiệp như Adobe Lightroom hoặc Apple Photos.
2. Cách chuyển ảnh từ iPhone sang máy tính Mac bằng AirDrop
Nếu bạn muốn chuyển ảnh nhanh chóng mà không cần cáp, AirDrop chính là giải pháp lý tưởng.
Hướng dẫn sử dụng AirDrop:
- Bật AirDrop trên iPhone & Mac:
- Trên iPhone: Từ Trung tâm điều khiển, chạm giữ biểu tượng Wi-Fi, sau đó bật AirDrop. Chọn “Mọi người” (Everyone) nếu bạn muốn AirDrop đến bất kỳ thiết bị nào.
- Trên Mac: Vào Finder > AirDrop > Bật “Allow me to be discovered by: Everyone”.
- Thực hiện chia sẻ ảnh:
- Trên iPhone, vào ứng dụng Ảnh (Photos), chọn ảnh bạn muốn gửi.
- Nhấn biểu tượng chia sẻ, chọn “AirDrop” và chọn thiết bị Mac cần gửi.
- Xác nhận trên Mac:
- Nhận thông báo trên Mac, nhấn “Chấp nhận” (Accept) để lưu ảnh.
Ưu điểm:
- Nhanh chóng, không cần cáp hay kết nối phức tạp.
- Hỗ trợ chuyển nhiều ảnh cùng lúc.
Nhược điểm:
- Chỉ hoạt động tốt trong phạm vi gần (Bluetooth & Wi-Fi đều phải bật).
- Có thể gặp lỗi nếu AirDrop không nhận diện được thiết bị.
Lưu ý: Nếu gặp vấn đề trong quá trình kết nối, bạn có thể tham khảo thêm bài viết Khắc phục lỗi khi sử dụng AirDrop trên Mac.
3. Sử dụng cáp Lightning để chuyển ảnh từ iPhone sang Mac
Đây là phương pháp truyền thống và hiệu quả, đặc biệt dành cho những ai muốn sao chép số lượng lớn ảnh.
Hướng dẫn chi tiết:
- Kết nối iPhone với Mac bằng cáp Lightning.
- Cắm cáp vào iPhone và Mac, đảm bảo cả hai thiết bị đều đã bật nguồn.
- Mở ứng dụng Photos trên Mac:
- Ứng dụng này sẽ tự động nhận diện iPhone. Nếu không, bạn có thể tìm ứng dụng trong thư mục Launchpad.
- Chọn và nhập ảnh:
- Click vào biểu tượng iPhone trong Photos, chọn ảnh bạn muốn nhập rồi nhấn nút “Nhập”.
- Đồng bộ hoá:
- Sau khi hoàn tất, ảnh sẽ được lưu trực tiếp trong thư viện Photos trên Mac.
Ưu điểm:
- Kết nối ổn định, không phụ thuộc vào mạng.
- Dễ dàng quản lý ảnh trên ứng dụng Photos.
Nhược điểm:
- Cần mang theo cáp Lightning.
- Thiết bị có thể yêu cầu cấp quyền “Tin cậy” mỗi lần kết nối.
4. Đồng bộ hình ảnh qua iCloud Photos
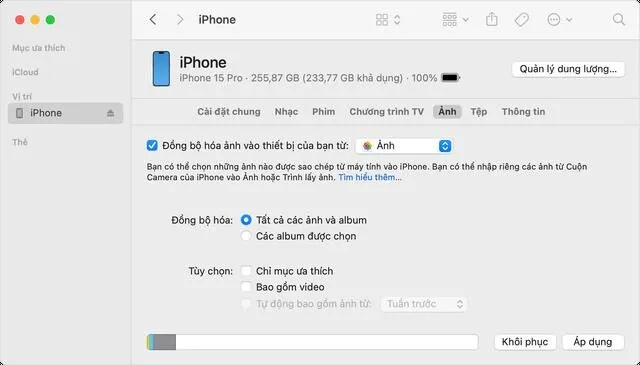
Cách thực hiện:
- Bật iCloud Photos trên iPhone:
- Vào “Cài đặt” > Tài khoản Apple ID > iCloud > Ảnh > Bật “iCloud Photos”.
- Bật iCloud Photos trên Mac:
- Vào “Hệ thống” (System Preferences) > ID Apple > iCloud > Tích chọn “Photos”.
- Tải ảnh về Mac:
- Mở ứng dụng Photos trên Mac, ảnh sẽ tự động đồng bộ với iCloud.
Ưu điểm:
- Tự động, không cần thao tác bằng tay.
- Dễ dàng truy cập ảnh trên mọi thiết bị Apple khác.
Nhược điểm:
- Phải đảm bảo dung lượng iCloud đủ lớn (miễn phí chỉ 5GB).
- Phụ thuộc vào kết nối Internet.
5. Truyền ảnh từ iPhone sang Mac với ứng dụng của bên thứ 3
Ngoài các công cụ tích hợp sẵn của Apple, bạn cũng có thể sử dụng các phần mềm như iMazing hoặc AnyTrans để quản lý ảnh chuyên nghiệp hơn.
Lợi ích của ứng dụng bên thứ 3:
- Đồng bộ hóa nhanh chóng: Chuyển không chỉ ảnh mà còn cả video, tài liệu.
- Công cụ tối ưu hơn iTunes: Có tính năng xem trước và chọn lọc file trực tiếp.
- Tương thích với nhiều định dạng: Một số ứng dụng hỗ trợ chuyển file RAW hoặc ảnh cũ từ album bị khóa.
Nhược điểm:
- Một số phần mềm yêu cầu trả phí (như AnyTrans Pro).
- Có thể khó dùng cho người ít kinh nghiệm công nghệ.
6. Những sự cố thường gặp khi chuyển ảnh từ iPhone sang máy tính Mac và cách khắc phục
- Lỗi kết nối giữa iPhone và Mac:
- Đảm bảo cáp kết nối không bị hỏng và cả hai thiết bị đã bật “Tin cậy”.
- AirDrop không hoạt động:
- Kiểm tra lại Bluetooth và Wi-Fi đã bật chưa. Reset AirDrop nếu cần.
- Không hiển thị ảnh trong ứng dụng Photos:
- Đảm bảo đã cấp quyền cho Mac truy cập thư viện ảnh trên iPhone.
Xem thêm hướng dẫn chi tiết tại Khắc phục lỗi khi chuyển dữ liệu giữa iPhone và Mac.
7. Mẹo tối ưu hóa cho việc chuyển ảnh giữa iPhone và Mac
- Sắp xếp ảnh khoa học:
- Dùng tính năng album thông minh trên ứng dụng Photos để nhóm ảnh theo chủ đề hoặc ngày chụp.
- Giảm dung lượng file ảnh:
- Trước khi chuyển các ảnh lớn dung lượng, hãy sử dụng ứng dụng như Preview (Xem trước) để nén file.
- Chọn lọc trước khi sao chép:
- Xóa bớt các ảnh trùng lặp, kém chất lượng để tiết kiệm thời gian.
Kết luận
Chuyển ảnh từ iPhone sang Mac không chỉ là một thao tác đơn giản, mà còn giúp bạn quản lý dữ liệu thông minh hơn. Dù là sử dụng AirDrop, iCloud, hay các ứng dụng chuyên dụng, việc thực hiện đúng cách sẽ giúp bạn tiết kiệm thời gian và đảm bảo tất cả kỷ niệm được lưu giữ an toàn.
Nếu bạn còn thắc mắc, đừng ngần ngại liên hệ với SEIKO5.VN qua các kênh dưới đây để được hỗ trợ thêm nhé!
- Địa chỉ: 82/8 Hoàng Bật Đạt, Phường 15, Tân Bình, Hồ Chí Minh, Việt Nam
- Hotline: 0911 377 688
- Email: [email protected]
Chúng tôi luôn sẵn sàng giúp bạn tận dụng tối đa hệ sinh thái Apple!