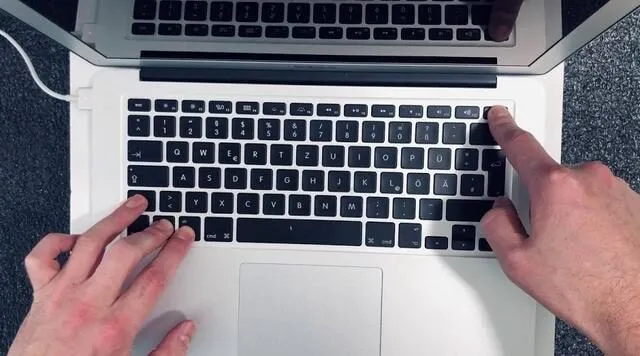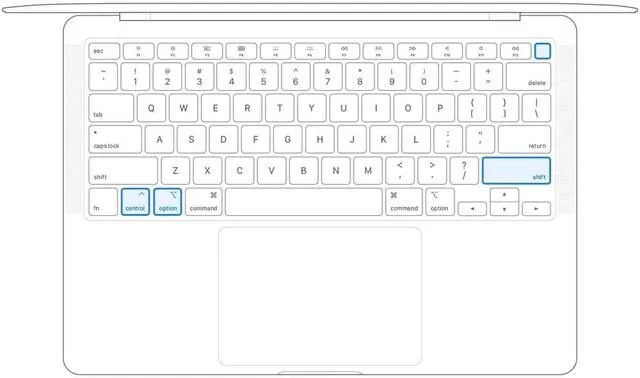Cách đặt lại PRAM (NVRAM) và SMC trên MacBook không chỉ giúp bạn khắc phục các vấn đề về hiệu năng mà còn cải thiện trải nghiệm tổng thể khi sử dụng thiết bị. Đây là giải pháp “thần kỳ” trong nhiều tình huống, giúp MacBook của bạn hoạt động mượt mà hơn. Hãy cùng SEIKO5.VN tìm hiểu chi tiết các bước thực hiện qua bài viết dưới đây!
Tổng quan về PRAM, NVRAM và SMC trên MacBook
Để bắt đầu, bạn cần hiểu về các thành phần PRAM/NVRAM và SMC. Đây là hai phần không mấy quen thuộc với đa số người dùng, nhưng lại đóng vai trò quan trọng trong việc vận hành trơn tru MacBook của bạn.
PRAM và NVRAM là gì?
- PRAM (Parameter RAM) và NVRAM (Non-Volatile Random Access Memory) đều là loại bộ nhớ nhỏ mà MacBook dùng để lưu trữ các thiết lập cần thiết như:
- Âm lượng loa.
- Độ sáng màn hình.
- Múi giờ.
- Chế độ khởi động và các tùy chọn khác.
Khác với RAM thông thường, những dữ liệu này vẫn được giữ lại ngay cả khi máy tính đã tắt.
SMC là gì?
- SMC (System Management Controller) chịu trách nhiệm quản lý các chức năng liên quan đến phần cứng, như:
- Điều chỉnh tốc độ quạt tản nhiệt.
- Quản lý nguồn điện và sạc pin.
- Cảm biến ánh sáng và bàn phím.
Nếu SMC hoạt động không ổn định, MacBook của bạn có thể gặp tình trạng như quạt chạy tối đa hoặc thiết bị nóng bất thường.
Tại sao cần đặt lại PRAM/NVRAM và SMC trên MacBook?
Việc đặt lại các thành phần này thường được xem là cách nhanh nhất để khắc phục lỗi hệ thống, đặc biệt khi bạn gặp phải các vấn đề như:
– Thời gian khởi động lâu bất thường.
– Lỗi hiển thị màn hình, âm thanh hoặc kết nối thiết bị ngoại vi.
– Sạc pin không vào hoặc MacBook bị nóng.
Khi nào cần đặt lại PRAM (NVRAM) và SMC trên MacBook?
Dấu hiệu MacBook cần đặt lại PRAM (NVRAM)
Bạn nên cân nhắc đặt lại PRAM/NVRAM nếu nhận thấy những dấu hiệu sau:
– Âm lượng bị sai lệch: Bạn điều chỉnh âm lượng nhưng nó không hoạt động chính xác.
– Khởi động máy: Máy khởi động chậm bất thường hoặc màn hình không sáng.
– Cài đặt sai lệch: Độ sáng, thiết lập màn hình hoặc ngày giờ không được lưu lại.
Dấu hiệu SMC cần được đặt lại
Đặt lại SMC có thể khắc phục các vấn đề liên quan đến phần cứng:
– Quạt tản nhiệt chạy nhanh thậm chí khi máy không nóng.
– Đèn nền bàn phím không sáng đúng, cảm ứng ánh sáng hoạt động sai.
– Pin sạc không vào hoặc MacBook tắt đột ngột.
Lưu ý quan trọng trước khi thực hiện
- Backup dữ liệu: Chú ý sao lưu dữ liệu quan trọng trước khi tiến hành để tránh mất mát thông tin.
- Kết nối nguồn: Đảm bảo MacBook của bạn được kết nối với nguồn điện hoặc pin đầy để tránh gián đoạn khi thực hiện.
Hướng dẫn chính: Cách đặt lại PRAM (NVRAM) trên MacBook
Cách thực hiện từng bước
Đây là các bước cơ bản để đặt lại PRAM (NVRAM):
- Tắt hẳn MacBook: Nhấp vào biểu tượng Apple trên góc trái > Chọn “Tắt máy”.
- Kết hợp tổ hợp phím: Ngay khi nhấn nút nguồn để bật lại máy, nhấn và giữ tổ hợp phím Option + Command + P + R.
- Duy trì tổ hợp phím: Giữ trong khoảng 20 giây cho đến khi bạn nghe tiếng khởi động lại hoặc màn hình hiện lên.
Những điều cần kiểm tra sau khi đặt lại PRAM/NVRAM
- Kiểm tra lại âm lượng, độ sáng màn hình, và ngày giờ.
- Nếu các thiết lập đã trở về mặc định và MacBook hoạt động trơn tru hơn, bạn đã thực hiện thành công.
Hướng dẫn chi tiết: Cách đặt lại SMC trên MacBook
Phân biệt các dòng MacBook trước khi thực hiện
Hãy xác định dòng máy của bạn thuộc loại nào, vì các bước thực hiện khác nhau:
– MacBook Intel: Các bước đặt lại sẽ khác nhau tùy thuộc máy của bạn có pin rời hay pin liền.
– MacBook M1 hoặc M2: Nếu dùng MacBook với chip Apple Silicon, bạn không cần đặt lại SMC. Hệ thống đã tự tối ưu hóa.
Đặt lại SMC trên MacBook có chip Intel
Với dòng MacBook có pin liền (MacBook Pro, Air từ 2013 trở về sau)
- Tắt máy hoàn toàn.
- Kết nối MacBook với cáp sạc.
- Nhấn và giữ tổ hợp phím Shift + Control + Option cùng lúc với nút nguồn trong 10 giây.
- Thả các phím và bật lại máy.
Với dòng MacBook có pin rời (Trước 2012)
- Tắt máy.
- Tháo pin khỏi máy và rút cáp sạc.
- Nhấn và giữ nút nguồn trong 5 giây.
- Lắp lại pin và bật máy.
Cách giải quyết khi đặt lại SMC không thành công
Nếu sau khi đặt lại mà máy vẫn gặp lỗi, hãy thử:
– Kiểm tra lại quy trình thực hiện.
– Đưa máy vào chế độ Safe Mode để kiểm tra phần mềm.
Những lưu ý quan trọng sau khi đặt lại PRAM (NVRAM) và SMC
- Hiệu chỉnh thiết lập: Đặt lại múi giờ, độ sáng hoặc bất kỳ tùy chọn nào đã được đặt lại.
- Theo dõi hiệu năng: Kiểm tra xem các vấn đề trước đó đã được khắc phục chưa.
- Cập nhật macOS: Đảm bảo bạn đang sử dụng phiên bản hệ điều hành mới nhất.
Làm gì nếu đặt lại PRAM (NVRAM) và SMC không khắc phục được lỗi?
Nếu sau khi đặt lại, vấn đề vẫn còn tồn tại, bạn có thể thực hiện các bước sau để tiếp tục khắc phục:
- Cập nhật macOS: Kiểm tra và cập nhật lên phiên bản macOS mới nhất.
- Chạy Chế độ Safe Mode: Áp dụng chế độ an toàn để xác định lỗi liên quan đến phần mềm bên thứ ba.
- Liên hệ bảo hành: Nếu các cách trên không thành công, tốt nhất bạn nên mang máy đến trung tâm bảo hành để kiểm tra chi tiết hơn.
Câu hỏi thường gặp về cách đặt lại PRAM và SMC trên MacBook
1. PRAM và NVRAM có khác nhau không?
PRAM và NVRAM thực chất giống nhau về chức năng trên các dòng MacBook mới.
2. Đặt lại SMC có rủi ro không?
Không, nhưng đặt sai cách có thể khiến máy không khởi động lại đúng. Hãy làm theo từng bước hướng dẫn.
3. Vì sao MacBook M1 không cần đặt lại SMC?
Do chip Apple Silicon tự quản lý hiệu năng và cập nhật, không yêu cầu SMC như máy Intel.
Liên hệ SEIKO5.VN
Nếu bạn gặp khó khăn trong quá trình thực hiện, hãy để đội ngũ của SEIKO5.VN hỗ trợ bạn:
- Địa chỉ: 82/8 Hoàng Bật Đạt, Phường 15, Tân Bình, Hồ Chí Minh.
- Hotline: 0911 377 688.
- Email: info@seiko5.vn.
SEIKO5.VN – Tự hào là nguồn tin tức và thủ thuật macOS hàng đầu Việt Nam. Chúng tôi đồng hành để giúp MacBook của bạn hoạt động hiệu quả hơn!