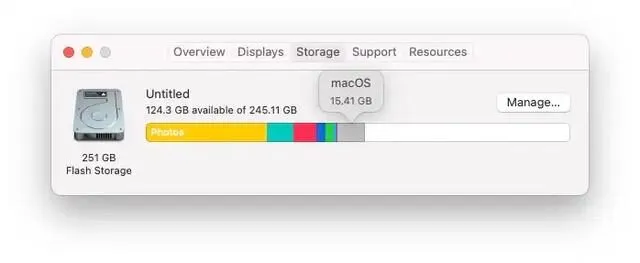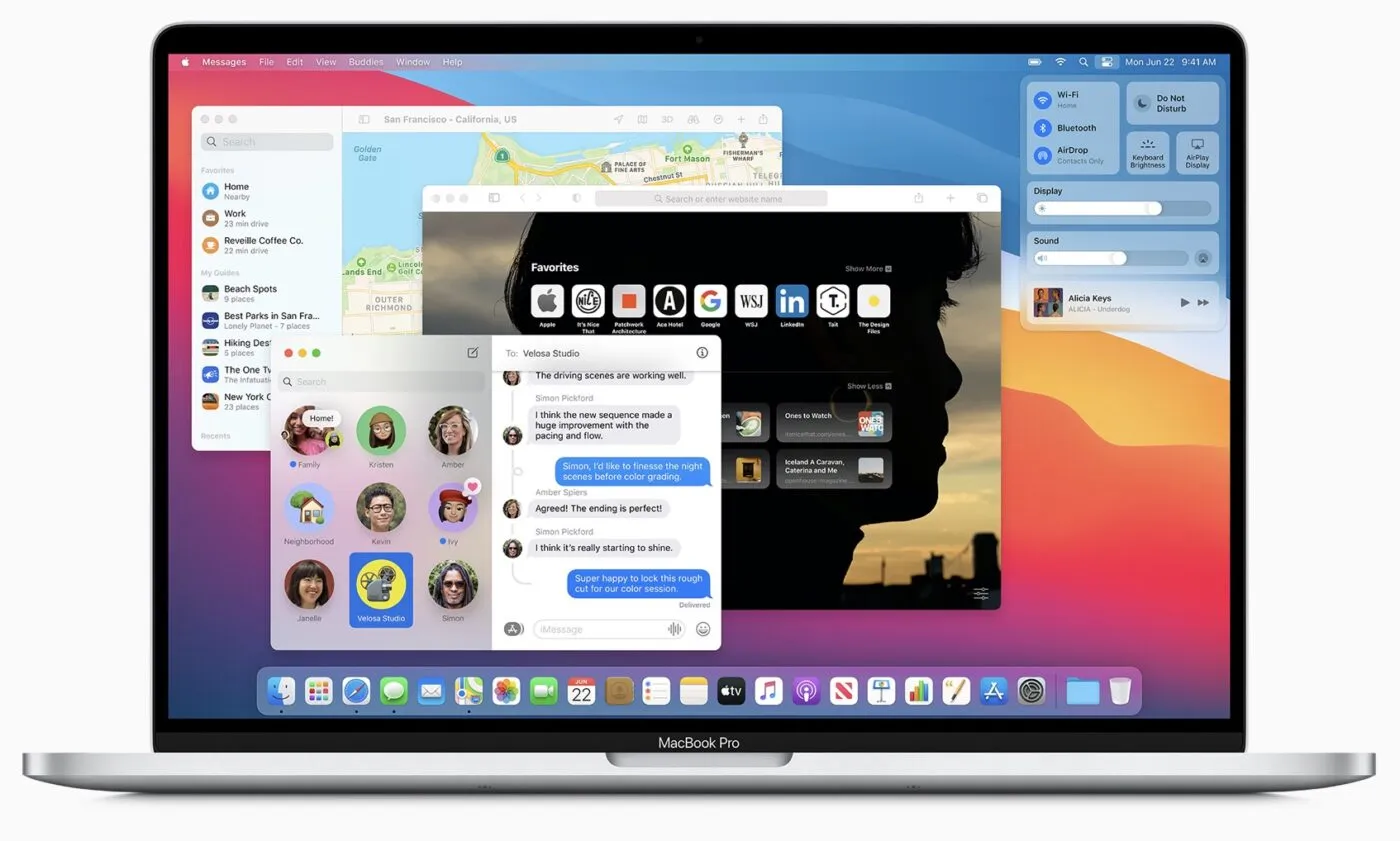Bạn có cảm thấy máy Mac của mình hoạt động ngày càng chậm chạp vì bộ nhớ Dữ liệu Hệ thống đang dần chiếm dụng quá nhiều không gian? Sự bực bội này không chỉ đến từ việc thiếu dung lượng, mà còn vì khó xác định các dữ liệu không cần thiết để xóa. Đừng lo! Trong bài viết hôm nay, SEIKO5.VN sẽ hướng dẫn bạn cách dọn dẹp bộ nhớ Dữ liệu Hệ thống trên Mac một cách dễ dàng, hiệu quả và an toàn nhất.
Vì sao bộ nhớ Dữ liệu Hệ thống trên Mac quan trọng?
Trước hết, hãy cùng tìm hiểu một chút: Dữ liệu Hệ thống trên Mac là gì và vì sao chúng quan trọng?
- Dữ liệu Hệ thống là gì?
Đây là phần bộ nhớ mà hệ điều hành macOS sử dụng để lưu trữ các thông tin quan trọng như tệp hệ thống, dữ liệu tạm thời (cache), cấu hình hệ thống, và nhiều loại file ẩn khác. Mặc dù các tệp này giúp Mac hoạt động trơn tru, đôi lúc chúng tích tụ và gây tốn kém dung lượng bộ nhớ. - Tại sao phải quản lý bộ nhớ này?
Khi bộ nhớ Dữ liệu Hệ thống quá tải, MacBook của bạn sẽ trở nên chậm chạp, có thể xuất hiện lỗi, hoặc không đủ dung lượng để cài đặt các ứng dụng mới. Đó là lý do việc dọn dẹp định kỳ là rất cần thiết để MacBook luôn hoạt động nhanh và ổn định. - macOS lưu trữ dữ liệu này như thế nào?
macOS lưu các dữ liệu này ở nhiều thư mục ẩn mà bạn khó truy cập thường xuyên. Chính vì thế, việc tổ chức và xóa dữ liệu không cần thiết cần được thực hiện cẩn thận để tránh gây lỗi cho hệ thống.
Nguyên nhân khiến Dữ liệu Hệ thống trên Mac bị đầy
Bạn thắc mắc tại sao Dữ liệu Hệ thống trên Mac của mình ngày càng “phồng lên”? Đây là các nguyên nhân phổ biến:
- Ứng dụng và phần mềm cài đặt
Một số ứng dụng cài đặt lớn có thể để lại hàng loạt file tạm, file hỗ trợ (support files) mà bạn không biết đến. - Cache, file tạm và file nhật ký (log files)
- Khi bạn duyệt web, video, hoặc mở ứng dụng, hệ thống thường lưu lại dữ liệu để tăng tốc độ truy cập lần tiếp theo. Nhưng qua thời gian, các file này có thể chiếm dung lượng khổng lồ mà chẳng mấy khi được sử dụng lại.
- Log files, nhật ký sử dụng hệ thống, thường không cần thiết sau khi được tạo, nhưng lại ít khi được xóa tự động.
- Các bản sao lưu iPhone/iPad
Khi kết nối iPhone hoặc iPad với MacBook, iTunes hoặc Finder có thể lưu một số bản sao lưu hệ thống. Nếu không kiểm tra, chúng sẽ “ăn mòn” dung lượng đáng kể. - Thói quen sử dụng máy tính
Một số người thường để file thừa trong máy, không dọn dẹp thùng rác, hoặc cài đặt ứng dụng không cần thiết. Dung lượng khả dụng sẽ cứ thế teo đi mà không hề hay biết. - Time Machine Snapshots tạm thời
macOS hỗ trợ tạo các bản sao lưu nhanh trước khi đồng bộ với ổ cứng ngoài. Nếu bạn không xóa, những snapshot này có thể chiếm hàng GB dung lượng.
Dấu hiệu nhận biết: Khi MacBook của bạn thường xuyên hiển thị thông báo “Storage Almost Full” (Bộ nhớ gần đầy), hoặc bạn gặp khó khăn khi cài thêm ứng dụng/dữ liệu, thì chắc chắn đã đến lúc phải hành động.
7 cách dọn dẹp bộ nhớ Dữ liệu Hệ thống trên Mac hiệu quả nhất
Dưới đây là những bước chi tiết để giải phóng bộ nhớ hệ thống nhanh chóng và an toàn:
1. Kiểm tra dung lượng lưu trữ bằng Storage Manager
Để xác định bộ nhớ nào đang chiếm dung lượng lớn:
– Đi tới Apple Menu > About This Mac > Storage > Manage.
– Tại đây, bạn sẽ thấy phân tích dung lượng về “System Data” và các tệp khác.
Hãy bắt đầu từ những mục chiếm dung lượng nhiều nhất để quyết định dọn dẹp.
2. Dọn sạch cache và file tạm thời
Có hai cách để thực hiện:
Thực hiện thủ công qua Finder:
– Mở Finder, nhấn Command + Shift + G và nhập ~/Library/Caches.
– Chọn các thư mục không cần thiết trong cache và xóa.
– Thực hiện tương tự với /Library/Caches.
Sử dụng công cụ hỗ trợ:
– CleanMyMac X hoặc MaCleaner là các phần mềm giúp bạn tự động quét và xóa cache hiệu quả mà không lo nhầm lẫn.
3. Xóa file log không cần thiết
- Truy cập thư mục
~/Library/Logsbằng Finder. - Tìm các file nhật ký lớn hoặc cũ rồi xóa.
Lưu ý: Đừng xóa thư mục Logs, chỉ xóa các file bên trong.
4. Quản lý bản sao lưu iPhone/iPad
Nếu bạn hay sao lưu thiết bị iOS trên máy Mac, hãy:
– Mở Finder (hoặc iTunes trên phiên bản macOS cũ).
– Vào Manage Backups và xóa các bản sao lưu không cần thiết.
Cách nhanh chóng: Sử dụng phần mềm như iMazing để quản lý các bản sao lưu chi tiết hơn.
5. Dọn dẹp thùng rác (Trash bin)
Thoạt nghe có vẻ đơn giản, nhưng thùng rác có thể là thủ phạm lớn nhất:
– Kiểm tra Trash Bin (nhấp chuột phải và chọn Empty Trash).
– Đừng quên kiểm tra cả Mail Trash và iPhoto Trash nếu bạn sử dụng các ứng dụng này.
6. Xóa ứng dụng và file không sử dụng
Gỡ cài đặt các ứng dụng thừa chỉ chiếm dụng tài nguyên:
– Đi tới Applications > Move to Trash, sau đó làm trống thùng rác.
– Để xóa triệt để, sử dụng phần mềm chuyên dụng như AppCleaner.
7. Tận dụng phần mềm bên thứ ba
Một số ứng dụng phổ biến hỗ trợ cực tốt cho quá trình này:
– CleanMyMac X: Hỗ trợ tối ưu hóa toàn diện cho MacBook.
– DaisyDisk: Phân tích bộ nhớ trực quan, giúp bạn tìm ra tệp lớn.
– Dr. Cleaner: Công cụ nhẹ nhàng, dễ sử dụng.
Hướng dẫn tối ưu hóa bộ nhớ MacBook sau khi dọn dẹp
Sau khi thực hiện các bước trên, hãy thực hiện các giải pháp để ngăn bộ nhớ hệ thống đầy trong tương lai:
- Optimize Storage:
Vào Apple Menu > About This Mac > Storage > Optimize Storage để kích hoạt chức năng lưu trữ thông minh của macOS. - Tích hợp iCloud Drive:
Lưu dữ liệu online thay vì giữ trên máy. Điều này đặc biệt hữu ích với các file lớn. - Thói quen tốt:
Lên lịch dọn dẹp định kỳ (hàng tuần hoặc hàng tháng). Xóa bớt các tài liệu cũ, ứng dụng ít dùng, và đảm bảo không để thùng rác vượt quá dung lượng lớn.
Khi nào cần nâng cấp ổ cứng hoặc nhờ hỗ trợ kỹ thuật?
Trong một số trường hợp, dù dọn dẹp mãi nhưng bộ nhớ vẫn không đủ:
– Ổ SSD quá nhỏ: Nếu ổ SSD dưới 128GB, việc nâng cấp lên 256GB hoặc sử dụng thêm ổ cứng ngoài là lựa chọn sáng suốt.
– Hiệu năng giảm sút: Nếu việc dọn dẹp không cải thiện được tốc độ, hãy đem máy đến trung tâm để kiểm tra.
Liên hệ SEIKO5.VN để được hỗ trợ nâng cấp linh kiện và tư vấn chuyên sâu.
Những điều cần lưu ý trước khi dọn dẹp Dữ liệu Hệ thống
- Sao lưu dữ liệu: Luôn sao lưu trước khi dọn dẹp để tránh mất mát các dữ liệu quan trọng.
- Cẩn thận với file hệ thống: Khi xóa file, tránh xóa nhầm các file quan trọng của macOS.
- Không dùng phần mềm không đáng tin cậy: Chỉ tải từ các nguồn uy tín hoặc Mac App Store.
Câu hỏi thường gặp về dọn dẹp Dữ liệu Hệ thống trên Mac
1. Dữ liệu Hệ thống nên chiếm bao nhiêu dung lượng là bình thường?
Tùy thuộc vào máy, nhưng nếu System Data vượt quá 10GB, bạn cần xem xét dọn dẹp.
2. Tôi đã thử nhiều cách nhưng hệ thống vẫn đầy, phải làm sao?
Có thể bạn cần kiểm tra lại các snapshot tạm của Time Machine hoặc nâng cấp dung lượng ổ cứng.
3. CleanMyMac có an toàn không?
Có, nếu tải từ trang web chính thức hoặc Mac App Store.
SEIKO5.VN tự hào là trang web hàng đầu giúp bạn hiểu rõ và tối ưu hóa MacBook của mình. Đừng ngần ngại liên hệ nếu bạn còn bất kỳ thắc mắc nào!