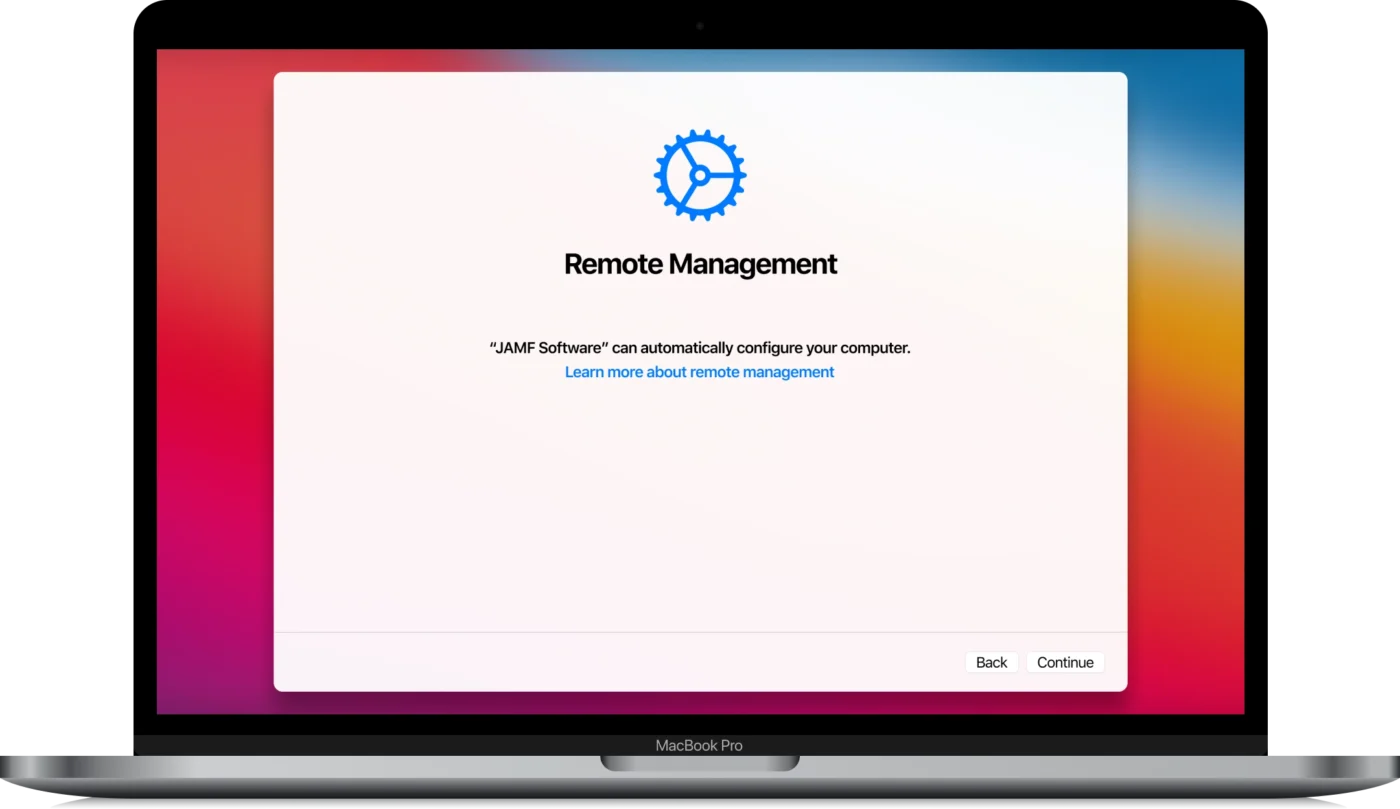Dọn dẹp bộ nhớ Dữ liệu Hệ thống trên Mac không chỉ giúp tăng hiệu suất máy mà còn giúp bạn kiểm soát dung lượng lưu trữ một cách hiệu quả. Trong bài viết này, SEIKO5.VN sẽ hướng dẫn chi tiết từng bước để bạn quản lý không gian lưu trữ của mình dễ dàng mà vẫn đảm bảo an toàn cho hệ thống.
1. Dữ liệu Hệ thống trên Mac là gì và tại sao cần dọn dẹp?

Tuy nhiên, theo thời gian, Dữ liệu Hệ thống có thể trở nên cồng kềnh, chiếm dụng nhiều dung lượng không cần thiết. Điều này đặc biệt đáng chú ý nếu bạn đang sử dụng các dòng Mac có dung lượng ổ cứng thấp, chẳng hạn như MacBook Air 128GB.
Tại sao nên dọn dẹp?
- Tăng hiệu suất: Dọn dẹp giúp máy hoạt động mượt mà hơn.
- Giải phóng dung lượng: Không gian lưu trữ bị chiếm bởi các tệp không cần thiết sẽ được trả lại.
- Kéo dài tuổi thọ máy: Hạn chế tình trạng ổ cứng luôn đầy gần ngưỡng giới hạn.
2. Kiểm tra bộ nhớ Dữ liệu Hệ thống trên Mac
Để bắt đầu, bạn cần biết rõ Dữ liệu Hệ thống hiện đang chiếm bao nhiêu dung lượng.
Hướng dẫn kiểm tra:
- Nhấp vào biểu tượng Apple trên thanh menu góc trái.
- Chọn About This Mac (Giới thiệu về máy Mac này).
- Chuyển đến tab Storage (Lưu trữ).
- Bạn sẽ thấy biểu đồ phân loại dung lượng với các mục như Ứng dụng, Ảnh, Mail, và mục System Data (Dữ liệu Hệ thống).
Cách hiểu biểu đồ:
- System Data thường bao gồm dữ liệu tạm thời, file backup, và các tệp hệ thống khác không được hiển thị cụ thể.
- Nếu bạn thấy mục này chiếm một phần quá lớn (ví dụ: hơn 30GB), đã đến lúc bắt đầu dọn dẹp!
3. Tìm và xóa tệp Cache an toàn trên Mac
Cache là những dữ liệu tạm thời giúp tăng tốc độ truy cập ứng dụng hoặc tải trang web. Tuy nhiên, phần lớn các tệp cache này không cần tồn tại lâu dài.
Cách xóa Cache:
- Mở Finder và nhấn Command + Shift + G.
- Gõ đường dẫn:
~/Library/Caches - Trong thư mục này, chọn các thư mục con và lựa chọn xóa từng cái một.
Lưu ý: Không xóa toàn bộ thư mụcCaches, chỉ xóa các mục bên trong.
Những lưu ý quan trọng:
- Cache trình duyệt: Nếu bạn sử dụng Safari, Chrome hay Firefox, hãy dọn dẹp cache trong trình duyệt thông qua phần cài đặt.
- Cẩn thận với ứng dụng hệ thống: Không xóa cache liên quan đến hệ điều hành nếu bạn không chắc chắn về tác dụng của nó.
Dọn cache không chỉ trả lại dung lượng lớn, mà còn giúp tải web và ứng dụng nhanh hơn khi các tệp lỗi được loại bỏ.
4. Quản lý dữ liệu thư mục Hệ thống với Storage Management
MacOS cung cấp công cụ Storage Management tích hợp, giúp bạn tối ưu hóa và loại bỏ dữ liệu không cần thiết.
Hướng dẫn sử dụng Storage Management:
- Nhấp vào Apple Menu → Chọn About This Mac.
- Tại tab Storage, bấm Manage (Quản lý).
- Khám phá các mục sau:
- Trash: Xóa sạch thùng rác.
- Downloads: Loại bỏ file tải xuống không còn sử dụng.
- Large Files: Xem và xóa các file lớn chiếm dung lượng.
Tip: Bạn cũng có thể sử dụng tính năng “Optimize” để tự động di chuyển các file lên iCloud, tiết kiệm dung lượng ổ cứng.
5. Sử dụng phần mềm thứ ba để dọn dẹp bộ nhớ hệ thống hiệu quả
Nếu bạn không muốn thực hiện thủ công, các phần mềm của bên thứ ba sẽ giúp tự động hóa quá trình này.
Các phần mềm phổ biến và đáng tin cậy:
- CleanMyMac X: Nổi bật với giao diện thân thiện, giúp quét sạch các tệp rác và tối ưu hóa hiệu suất máy.
- DaisyDisk: Tập trung vào việc trình bày không gian lưu trữ theo dạng biểu đồ để bạn dễ dàng tìm thấy tệp nào đang ngốn dung lượng.
Ưu và nhược điểm của phần mềm:
- Ưu điểm: Nhanh chóng, dễ sử dụng, hạn chế tối đa lỗi khi dọn dẹp.
- Nhược điểm: Một số phần mềm yêu cầu trả phí.
6. Giải phóng dung lượng từ iCloud và các tệp không cần thiết
Apple đã tích hợp iCloud để hỗ trợ lưu trữ trực tuyến nhiều dữ liệu. Đây là một cách hữu ích để giải phóng không gian mà không cần xóa tệp quan trọng.
Cách thức thực hiện:
- Vào System Preferences → Chọn Apple ID → iCloud Settings.
- Bật Optimize Mac Storage (Tối ưu hóa lưu trữ).
- Xóa các tệp Backup cũ hoặc Shared Folders bạn không còn cần dùng.
Việc di chuyển dữ liệu lên iCloud không chỉ giảm tải ổ cứng mà còn bảo vệ dữ liệu quan trọng.
7. Những lỗi thường gặp khi dọn dẹp Dữ liệu Hệ thống trên Mac
Khi dọn dẹp, người dùng thường dễ mắc một số lỗi dẫn đến ảnh hưởng nghiêm trọng với hệ thống:
Các lỗi thường gặp:
- Xóa nhầm file hệ thống quan trọng.
- Quên sao lưu dữ liệu: Không có bản sao lưu trước khi thực hiện dọn dẹp, dẫn đến mất dữ liệu cá nhân quan trọng.
- Sử dụng phần mềm không tin cậy: Các phần mềm không rõ nguồn gốc có thể gây hại cho hệ thống.
Lời khuyên:
Luôn sao lưu dữ liệu trước khi thực hiện những thao tác lớn và đọc kỹ hướng dẫn sử dụng.
8. Khi nào nên liên hệ với trung tâm hỗ trợ để dọn dẹp bộ nhớ?
Nếu đã thử các cách trên nhưng không cải thiện được tình trạng bộ nhớ, hoặc gặp lỗi khó khắc phục, bạn nên liên hệ đội ngũ chuyên gia.
Tại SEIKO5.VN, chúng tôi cung cấp dịch vụ hỗ trợ dọn dẹp và tối ưu MacOS chuyên nghiệp, giúp giải quyết mọi vấn đề lưu trữ của bạn.
- Hotline: 0911 377 688
- Email: [email protected]
9. FAQs: Những câu hỏi thường gặp về cách dọn dẹp Dữ liệu Hệ thống trên Mac
1. Dữ liệu Hệ thống trên Mac là gì?
Đây là các tệp tạm thời, cache và dữ liệu hỗ trợ hoạt động hệ thống nhưng có thể tích lũy trong thời gian dài.
2. Việc xóa cache hệ thống có nguy hiểm không?
Không nguy hiểm nếu thực hiện đúng cách. Xóa nhầm tệp hệ thống quan trọng có thể gây lỗi.
3. Làm thế nào để biết dữ liệu nào không cần thiết?
Sử dụng tính năng Storage Management để kiểm tra các tệp lớn không dùng đến.
4. Phần mềm dọn dẹp có an toàn không?
Nếu sử dụng phần mềm uy tín như CleanMyMac, bạn có thể yên tâm thực hiện.
5. Làm gì khi dung lượng vẫn báo đầy?
Liên hệ SEIKO5.VN để được tư vấn kịp thời.
SEIKO5.VN – Đối tác tin cậy về thủ thuật MacOS chuyên nghiệp. Hãy để chúng tôi đồng hành cùng bạn trong mọi vấn đề về lưu trữ và tối ưu hóa máy Mac!