Khám phá 7 cách dọn dẹp bộ nhớ dữ liệu hệ thống trên Mac được biên soạn chi tiết bởi SEIKO5.VN. Bài viết cung cấp hướng dẫn thực tiễn giúp bạn giải phóng dung lượng lưu trữ, cải thiện hiệu suất và đảm bảo máy Mac của bạn luôn hoạt động mượt mà như mới.
1. Tại sao cần dọn dẹp bộ nhớ dữ liệu hệ thống trên Mac?
Bộ nhớ hệ thống đầy là một vấn đề phổ biến mà nhiều người dùng Mac gặp phải. Điều này không chỉ làm giảm hiệu suất mà còn gây phiền toái trong quá trình sử dụng hàng ngày, chẳng hạn như máy chạy chậm, treo lag hoặc không thể tải xuống các bản cập nhật hệ điều hành.
Tại sao cần phải dọn dẹp bộ nhớ hệ thống?
- Tăng tốc độ xử lý: Khi ổ cứng đầy, quá trình truy xuất dữ liệu sẽ chậm hơn, ảnh hưởng trực tiếp đến hiệu suất của Mac.
- Tiết kiệm không gian: Xóa các tệp tin không cần thiết hoặc bị lỗi giúp bạn sử dụng không gian lưu trữ hiệu quả hơn.
- Bảo vệ thiết bị: Giảm tải bộ nhớ làm tăng tuổi thọ của ổ cứng và linh kiện trong máy.
Một thói quen dọn dẹp định kỳ sẽ giúp bạn giữ cho máy Mac luôn “trong trạng thái sung sức”.
2. Xóa cache hệ thống để giải phóng bộ nhớ hiệu quả
Cache là những tệp tạm thời được hệ thống hoặc ứng dụng lưu trữ để tăng tốc độ truy cập. Tuy nhiên, theo thời gian, chúng có thể chiếm dụng rất nhiều không gian.
Cách xóa cache trên Mac:
- Xóa cache ứng dụng:
- Bước 1: Mở Finder và vào menu Go > Go to Folder.
- Bước 2: Nhập đường dẫn:
~/Library/Caches. - Bước 3: Xóa các thư mục con trong đây. Lưu ý tránh xóa toàn bộ thư mục “Caches”.
- Xóa cache trình duyệt:
- Đối với Safari: Truy cập Safari > Preferences > Advanced và bật tùy chọn “Show Develop menu in menu bar”. Sau đó vào Develop > Empty Caches.
- Tương tự, trong Chrome hoặc Firefox, vào cài đặt Clear Browsing Data để xóa dữ liệu.
- Lưu ý: Đừng xóa các tệp mà bạn không chắc chắn. Một số file cache liên quan đến các tính năng cần thiết của hệ thống hoặc ứng dụng.
3. Gỡ ứng dụng không cần thiết trên Mac
Các ứng dụng chiếm dụng nhiều tài nguyên hơn bạn nghĩ, đặc biệt khi chúng tạo ra file tạm, bản ghi hoặc thư viện riêng.
Cách gỡ ứng dụng triệt để:
- Xóa thủ công:
- Bước 1: Kéo ứng dụng từ thư mục Applications vào thùng rác (Trash).
- Bước 2: Mở Finder, truy cập
~/Libraryvà xóa các file liên quan đến ứng dụng đó. - Dùng phần mềm hỗ trợ:
- Các công cụ như AppCleaner hoặc CleanMyMac giúp bạn gỡ toàn diện mà không bỏ sót file dư thừa.
- Mẹo nhỏ: Rà soát danh sách ứng dụng định kỳ, loại bỏ những phần mềm bạn không còn sử dụng.
4. Quản lý và xóa file lớn chiếm dụng không gian
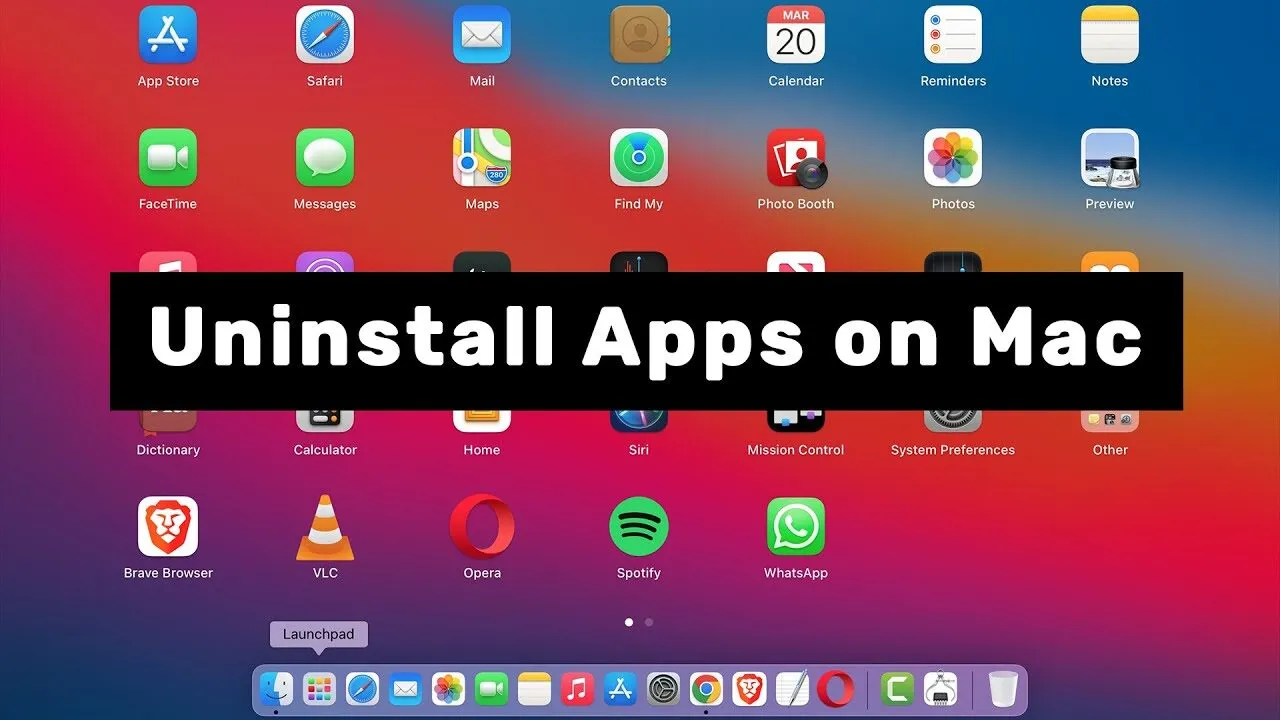
Cách tìm và xóa file lớn:
- Tìm file qua Finder:
- Mở Finder, nhấn Command + F, chọn “Size” > “Greater than 500 MB”.
- Sử dụng Spotlight search:
- Nhấn Command + Space, nhập từ khóa
.mp4,.zip, hoặc loại file cụ thể để tìm và xóa. - Lưu trữ trên đám mây:
- Tải các file lớn lên iCloud, Google Drive hoặc Dropbox để giải phóng dung lượng ổ cứng.
- Danh sách cần kiểm tra:
- Video tải xuống từ internet.
- Ảnh gốc dung lượng cao chưa chỉnh sửa.
- Các file .zip hoặc ứng dụng cài đặt không còn cần thiết.
5. Quản lý các bản sao lưu Time Machine
Time Machine là công cụ tuyệt vời để sao lưu dữ liệu, nhưng cũng dễ sinh ra các bản backup cũ không còn cần thiết.
Cách làm sạch dung lượng Time Machine:
- Xóa bản sao lưu cũ:
- Mở Finder và truy cập mục Backups.backupdb (thường nằm trên ổ sao lưu ngoài).
- Xóa các thư mục cũ theo mốc thời gian.
- Giới hạn kích thước Time Machine:
- Vào System Preferences > Time Machine, tùy chỉnh để giảm tần suất sao lưu.
6. Sử dụng các công cụ hỗ trợ dọn dẹp bộ nhớ trên Mac
Đôi khi, việc quản lý thủ công sẽ khiến bạn mất nhiều thời gian và khó tránh khỏi sai sót. Bạn có thể sử dụng các ứng dụng chuyên dụng hỗ trợ việc dọn dẹp.
Gợi ý công cụ dọn dẹp hiệu quả:
- CleanMyMac:
- Loại bỏ file rác nhanh gọn.
- Xóa cache, thư mục hệ thống không cần thiết chỉ với một cú nhấp chuột.
- DaisyDisk:
- Hiển thị mức sử dụng bộ nhớ trực quan bằng đồ thị, giúp bạn dễ dàng kiểm tra file lớn.
- Disk Drill:
- Phục hồi dữ liệu khi cần thiết và hỗ trợ dành riêng cho việc tối ưu bộ nhớ.
7. Tối ưu bộ nhớ bằng cách quản lý iCloud
iCloud là “vị cứu tinh” cho người dùng Mac khi bộ nhớ vật lý không đủ sức chứa dữ liệu.
Cách tận dụng hiệu quả iCloud:
- Kích hoạt Optimize Mac Storage trong System Preferences > Apple ID > iCloud Options. Tính năng này tự động chuyển dữ liệu ít dùng lên đám mây.
- Dọn dẹp dữ liệu trên iCloud bằng cách kiểm tra trong mục Manage Storage.
8. Phòng tránh và tối ưu hóa: Cách giảm thiểu dữ liệu hệ thống phát sinh
- Gỡ tệp tạm định kỳ: Loại bỏ ảnh tải xuống từ trình duyệt, email cũ không cần thiết.
- Cài đặt ứng dụng đúng cách: Tránh các ứng dụng nặng mà bạn hiếm dùng.
Đặc biệt, hãy kiểm tra ổ đĩa của bạn mỗi tháng một lần để đảm bảo dữ liệu không phát sinh quá mức.
Kết luận
Dọn dẹp bộ nhớ dữ liệu hệ thống trên Mac không chỉ giúp cải thiện hiệu suất, mà còn mang lại trải nghiệm sử dụng mượt mà hơn. Hãy thử ngay các cách được SEIKO5.VN gợi ý để thấy sự khác biệt. Đừng quên chia sẻ bài viết này với bạn bè hoặc ai đó đang “đau đầu” vì vấn đề tương tự.
Nếu bạn cần thêm hỗ trợ chi tiết, đừng ngần ngại liên hệ với chúng tôi qua:
– Địa chỉ: 82/8 Hoàng Bật Đạt, Phường 15, Tân Bình, TP.HCM
– Hotline: 0911 377 688
– Email: [email protected]

