Dọn dẹp dữ liệu hệ thống trên Mac không chỉ giúp máy chạy nhanh hơn mà còn giải phóng dung lượng lưu trữ quý giá. Trong bài viết này, SEIKO5.VN sẽ hướng dẫn bạn từng bước cụ thể để tối ưu hóa hiệu suất của thiết bị. Hãy bắt đầu ngay thôi!
1. Tại sao cần dọn dẹp dữ liệu hệ thống trên Mac?
Dữ liệu hệ thống trên Mac tích tụ theo thời gian, nhưng bạn có biết chính xác nó là gì không? Đây là những tệp tạm thời, bộ nhớ đệm (cache), nhật ký hệ thống (log), và cả những tệp tải xuống hoặc ứng dụng không còn hữu ích. Khi chúng chiếm dụng dung lượng lớn, Mac của bạn có thể sẽ:
- Chạy chậm hơn bình thường: Hệ thống ì ạch, tốn thời gian xử lý các tác vụ cơ bản.
- Thông báo bộ nhớ gần đầy: Dung lượng lưu trữ bị thắt chặt, khiến bạn không thể cài đặt ứng dụng mới hoặc lưu trữ dữ liệu quan trọng.
- Pin hao hụt nhanh chóng: Hệ thống làm việc “quá sức” để quản lý một lượng dữ liệu không cần thiết, tác động đến tuổi thọ pin.
Một dấu hiệu dễ nhận thấy là khi bạn sử dụng trình duyệt, mở ứng dụng hay khởi động máy mà tốc độ giảm đáng kể so với trước. Đây chính là thời điểm bạn cần xem xét dọn dẹp dữ liệu hệ thống.
Lợi ích của việc dọn dẹp:
– Tăng tốc đáng kể cho Mac.
– Giải phóng không gian lưu trữ để sử dụng cho công việc hoặc dữ liệu cá nhân.
– Gia tăng tuổi thọ của thiết bị.
2. Các loại dữ liệu hệ thống phổ biến trên Mac cần xử lý

Cache (Bộ nhớ đệm)
Cache giúp tăng tốc độ truy cập các ứng dụng và trang web, nhưng sau thời gian dài sử dụng, nó có thể “phình to”. Ví dụ, khi xem video YouTube hay chỉnh sửa ảnh trên Photoshop, các tệp cache sẽ được lưu tạm trong máy.
- Tác động xấu: Thay vì giúp tăng hiệu suất, lượng lớn cache lại chiếm dụng dung lượng không cần thiết.
File log (Nhật ký hệ thống)
Log là các tệp ghi lại hoạt động của hệ thống và ứng dụng. Tuy nhiên, sau một thời gian, các tệp log cũ trở nên dư thừa.
- Tác động xấu: Không gây hại nhưng ngốn tài nguyên lưu trữ một cách lãng phí.
File tải xuống (Downloads)
Không ít lần bạn tải về tài liệu, hình ảnh hoặc tệp nhạc nhưng lại quên xóa chúng sau khi sử dụng.
- Tác động xấu: Tập trung trong thư mục “Downloads”, chúng nhanh chóng tích tụ và chiếm nhiều dung lượng.
Ứng dụng lỗi thời hoặc file không tương thích
Một số ứng dụng không còn cần thiết hoặc những phiên bản cũ không tương thích vẫn “nằm lì” trên máy.
- Tác động xấu: Chúng không chỉ chiếm dung lượng mà đôi khi còn gây lỗi phần mềm.
3. Hướng dẫn chi tiết cách dọn dẹp dữ liệu hệ thống trên Mac
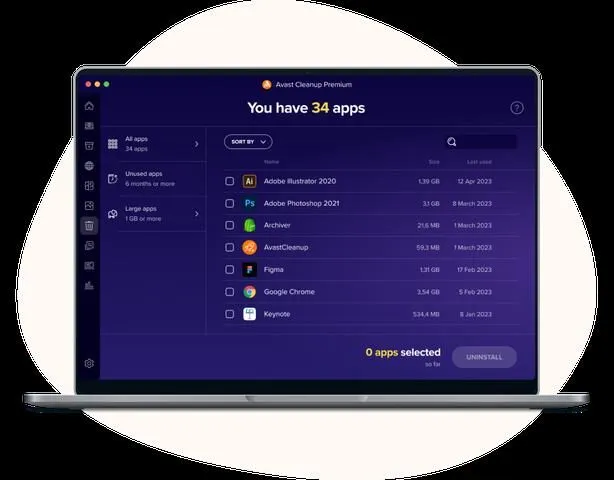
Bước 1: Dọn dẹp thủ công thông qua Finder
- Cache: Mở Finder > Nhấn tổ hợp
Command + Shift + G> Nhập đường dẫn~/Library/Caches> Xóa các thư mục và file không cần. - File tải xuống: Mở thư mục “Downloads” và xóa tệp không cần thiết.
Bước 2: Tận dụng tính năng “Optimize Storage”
- Đi tới Apple Menu > About This Mac > Storage > Manage.
- Trong cửa sổ “Storage Management”, bạn có thể xóa file trong mục “Documents”, “Movies”, và “Applications” một cách nhanh chóng.
Bước 3: Sử dụng phần mềm dọn dẹp hệ thống
Nếu bạn muốn tự động hóa quá trình này, hãy thử một trong các công cụ sau:
– CleanMyMac X: Xóa nhanh cache, files và tối ưu hóa hiệu suất.
– DaisyDisk: Phân tích không gian ổ đĩa để bạn quản lý tệp dễ dàng hơn.
– AppCleaner: Loại bỏ hoàn toàn ứng dụng không dùng kèm theo các file liên quan.
Bước 4: Xóa dữ liệu không cần thiết một cách an toàn
Đừng xóa ngẫu nhiên để tránh ảnh hưởng đến hệ điều hành. Chỉ xóa cache của ứng dụng, file log và download mà bạn nắm rõ vai trò.
Bước 5: Restart Mac sau khi hoàn thành
Cuối cùng, khởi động lại máy sẽ giúp hệ thống được tái hoạt động trơn tru, đảm bảo không xảy ra lỗi.
4. Mẹo tối ưu hóa bộ nhớ sau khi dọn dẹp dữ liệu hệ thống
Để giữ Mac luôn trong trạng thái hoạt động tốt nhất sau khi dọn dẹp, bạn nên áp dụng các mẹo nhỏ sau:
- Thường xuyên kiểm tra dung lượng máy: Định kỳ vào Apple Menu > About This Mac > Storage để xem dung lượng.
- Tắt ứng dụng không sử dụng: Hãy thoát hoàn toàn các ứng dụng đang chạy nền nhưng không dùng đến để tiết kiệm tài nguyên.
- Lập thói quen dọn dẹp hàng tháng: Mỗi tháng, hãy dành vài phút kiểm tra thư mục “Downloads”, xóa cache và dọn dẹp bằng công cụ hỗ trợ.
5. Các lỗi thường gặp khi dọn dẹp dữ liệu hệ thống và cách khắc phục
Lỗi xóa nhầm file quan trọng
Nếu bạn lỡ tay xóa nhầm một tệp quan trọng, đừng hoảng sợ:
– Kiểm tra trong Trash (Thùng rác) và khôi phục nếu file vẫn còn trong đó.
– Nếu đã xóa hẳn, hãy sử dụng ứng dụng như Disk Drill để phục hồi.
Hệ điều hành báo lỗi bộ nhớ không đủ
Khi gặp tình trạng này, hãy chắc chắn:
– Xóa hết cache và file tạm không cần thiết.
– Kiểm tra các file lớn trong mục “Documents” hoặc “Movies” để đảm bảo không dung lượng nào bị lãng phí.
Rủi ro khi dùng phần mềm không chính thống
Một số phần mềm dọn dẹp từ nguồn đáng ngờ có thể gây hại cho Mac hoặc làm mất dữ liệu quan trọng. Luôn lựa chọn phần mềm uy tín được nhiều người đánh giá cao.
6. Những công cụ và ứng dụng hỗ trợ dọn dẹp Mac đáng tin cậy
Dưới đây là ba ứng dụng mình khuyến nghị sử dụng:
| Tên ứng dụng | Chức năng chính | Giá cả | Ưu điểm |
|---|---|---|---|
| CleanMyMac X | Xóa cache, log, quản lý ổ cứng | $39.95/năm | Giao diện dễ dùng |
| DaisyDisk | Phân tích không gian lưu trữ | $9.99/lifetime | Giá rẻ, hiệu quả |
| AppCleaner | Gỡ ứng dụng và file liên quan | Miễn phí | Nhẹ nhàng, dễ thao tác |
7. Khi nào nên nâng cấp thiết bị thay vì dọn dẹp dữ liệu hệ thống?
Nếu Mac của bạn vẫn chậm chạp dù đã dọn dẹp, đây có thể là lúc bạn cần xem xét nâng cấp phần cứng hoặc mua thiết bị mới.
- SSD hoặc RAM không đủ: Hãy nâng cấp để đáp ứng nhu cầu công việc nếu máy còn hạn sử dụng.
- Mac đã quá cũ: Những mẫu Mac đã sử dụng hơn 8-10 năm thường không tối ưu được nữa, bạn nên cân nhắc đầu tư model mới.
Mẹo nhỏ: Nếu cần tư vấn, đội ngũ tại SEIKO5.VN luôn sẵn sàng hỗ trợ!
Kết luận
Việc dọn dẹp dữ liệu hệ thống trên Mac không hề khó nếu bạn tuân theo đúng quy trình. Hy vọng với hướng dẫn này, bạn sẽ giúp thiết bị của mình hoạt động nhanh hơn và mượt mà hơn.
SEIKO5.VN tự hào mang đến các bài viết chuyên sâu về thủ thuật MacOS. Nếu còn thắc mắc, hãy gọi ngay 0911 377 688 hoặc truy cập website của chúng tôi!
