Tối ưu hóa không gian lưu trữ là yếu tố sống còn để đảm bảo hiệu suất mượt mà của chiếc Mac yêu quý của bạn. Thói quen sử dụng lâu ngày khiến lượng dữ liệu không cần thiết tích tụ, đặc biệt là mục “dữ liệu hệ thống” trên macOS – thủ phạm hàng đầu đang chiếm dụng dung lượng quý báu. Hôm nay, SEIKO5.VN sẽ cùng bạn khám phá 7 cách đơn giản nhưng cực kỳ hiệu quả để xử lý vấn đề này.
Tại sao cần dọn dẹp không gian lưu trữ trên Mac?
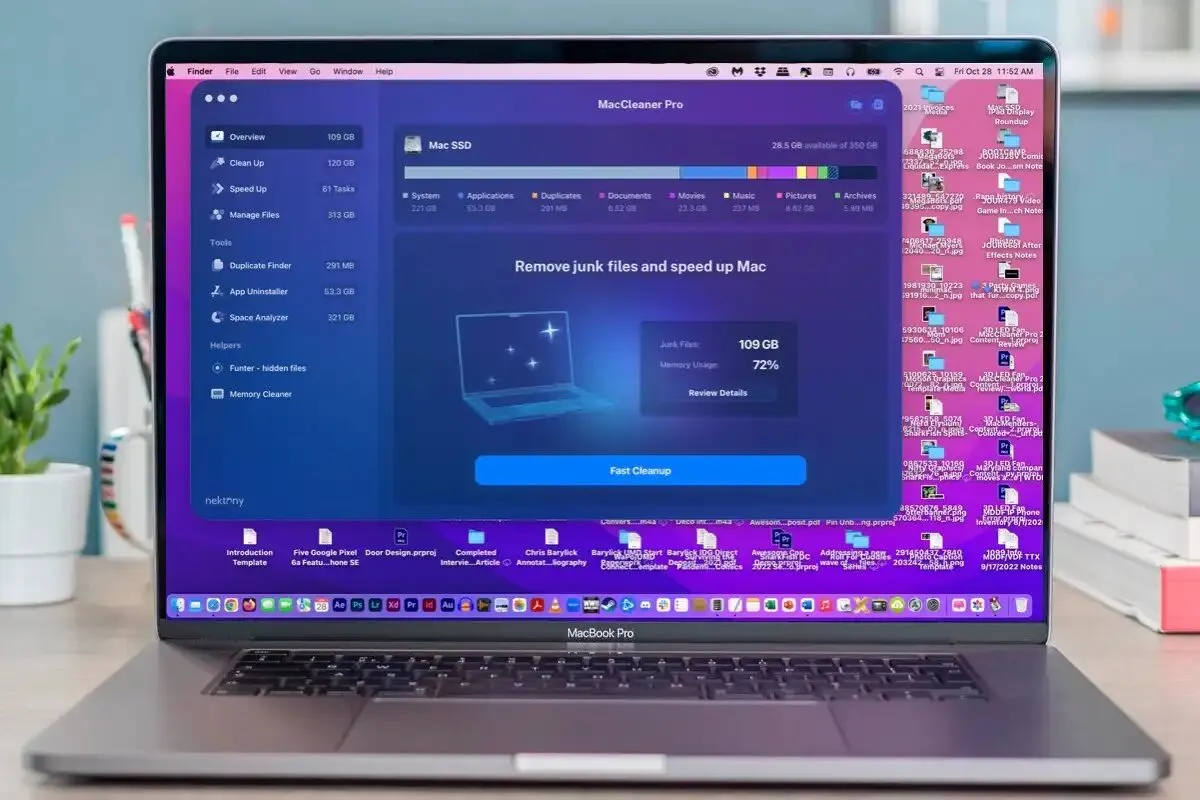
“Dữ liệu hệ thống” trên macOS bao gồm file tạm, bộ nhớ đệm, file còn sót từ các ứng dụng đã xóa, thư mục log và nhiều định dạng khác không quan trọng. Nếu không được quản lý định kỳ, mục này sẽ ngốn một phần đáng kể dung lượng ổ đĩa của bạn. Vì thế, việc dọn dẹp không gian lưu trữ không chỉ cải thiện hiệu suất mà còn kéo dài tuổi thọ cho MacBook.
Hướng dẫn kiểm tra không gian lưu trữ dữ liệu trên macOS
Trước khi bắt tay dọn dẹp, điều đầu tiên bạn cần làm là nắm rõ mặt trận “nặng nợ” trên hệ thống.
- Mở tính năng “About This Mac”
- Nhấp vào biểu tượng Apple (trái trên cùng màn hình) > Chọn “About This Mac”.
- Chuyển sang tab “Storage” (Lưu trữ). Ở đây, bạn sẽ nhìn thấy dung lượng các mục như Apps, Documents, System, và Other.
- Mục System Data (Dữ liệu hệ thống) sẽ hiện rõ dung lượng đã sử dụng trong phần thanh ngang của ổ đĩa.
- Xác định mục chiếm dụng chính
- Nhấp vào nút “Manage” (Quản lý) bên cạnh. macOS sẽ gợi ý các phương án để tiết kiệm dung lượng, ví dụ như gỡ cài đặt ứng dụng lớn hoặc chuyển dữ liệu sang iCloud.
- Định vị file lớn bằng Spotlight hoặc Finder
- Sử dụng tổ hợp phím Command + F trong Finder, chọn “File Size” và lọc theo kích thước file, ví dụ: Lớn hơn 1GB.
- Điều này hỗ trợ bạn tìm ra và loại bỏ các file đang chiếm chỗ khổng lồ.
7 cách dọn dẹp không gian lưu trữ dữ liệu hệ thống trên Mac hiệu quả
1. Sử dụng tính năng Optimize Storage trên macOS
macOS có tích hợp tính năng Optimize Storage cực kỳ hữu dụng cho việc tối ưu dữ liệu.
- Cách thực hiện:
- Vào “System Preferences” → “Apple ID” → nhấn “iCloud” → chọn Optimize Mac Storage.
- macOS sẽ tự động chuyển các file ít dùng lên iCloud và xóa các file sao lưu lỗi thời.
- Ưu điểm:
- Tiết kiệm dung lượng nhanh chóng.
- Không cần cài đặt phần mềm bên ngoài.
- Nhược điểm:
- Có thể ảnh hưởng đến tốc độ truy cập file nếu đường truyền Internet kém.
2. Dọn sạch bộ nhớ đệm (Cache) và thư mục tạm thời
Bộ nhớ đệm là một trong các nguyên nhân chính khiến dung lượng hệ thống phình to mà nhiều người không chú ý.
- Cách xóa Cache:
- Mở Finder → Go (Đi) → Go to Folder.
- Nhập:
/Library/Cachesvà nhấn Enter. - Xóa các thư mục cache không cần thiết (nhưng cẩn thận, không xóa mạnh tay những folder quan trọng).
- Ghi chú:
- macOS sẽ tự động tạo lại cache cần thiết, nên việc xóa không ảnh hưởng đến hoạt động của hệ thống.
- Tuy nhiên, không nên xóa quá thường xuyên vì máy cần một số cache để chạy mượt mà.
3. Gỡ bỏ các ứng dụng không cần thiết
Các ứng dụng bạn đã lâu không dùng nhưng vẫn chiếm dụng tài nguyên là “kẻ ăn bám” nguy hiểm.
- Cách gỡ triệt để:
- Kéo ứng dụng vào Trash (Thùng rác) không đủ!
- Hãy sử dụng các công cụ như AppCleaner để đảm bảo xóa sạch toàn bộ file hệ thống liên quan.
- Hoặc vào đường dẫn:
/Applicationsvà kiểm tra thủ công những ứng dụng chiếm quá nhiều dung lượng.
4. Quản lý và xóa các file lớn
Những bộ phim tải về từ lâu, các tài liệu không còn giá trị hoặc các file cài đặt (DMG) còn sót lại… tất cả đều là đối tượng bạn nên xử lý ngay.
- Hướng dẫn tìm file lớn:
- Sử dụng Finder → nhấn Command + F → lọc theo “Size”.
- Hoặc cài đặt Disk Drill hoặc DaisyDisk để quét bộ nhớ chi tiết hơn (những phần mềm này hiển thị trực quan bằng biểu đồ rất dễ hiểu).
5. Xoá và đồng bộ dữ liệu trên iCloud
iCloud là công cụ lý tưởng để lưu trữ dữ liệu không quan trọng nhưng vẫn có thể truy cập mọi lúc mọi nơi.
- Các bước thực hiện:
- Mở System Preferences → nhấn Apple ID → vào mục iCloud.
- Đồng bộ ảnh, tài liệu hoặc các file lớn lên iCloud và xóa bản gốc trên máy.
6. Sử dụng phần mềm quản lý lưu trữ bên thứ ba
Phần mềm chuyên dụng giúp bạn không cần “mò mẫm” nhiều nhưng vẫn đạt hiệu quả cao.
- Gợi ý phần mềm dọn dẹp phổ biến:
- CleanMyMac X: Có thể dọn dẹp cả dữ liệu hệ thống và tối ưu hóa hiệu suất.
- DaisyDisk: Hiển thị trực quan bằng biểu đồ, giúp tìm các file chiếm dụng nhiều dung lượng nhất.
- Cảnh báo:
- Chỉ tải phần mềm từ nguồn đáng tin cậy để tránh phần mềm độc hại.
7. Sắp xếp và tổ chức thư mục cá nhân hợp lý
Những file đặt lung tung sẽ khiến bạn khó tìm kiếm cũng như không nắm rõ tài nguyên nào cần xóa.
- Mẹo tổ chức hợp lý:
- Tập thói quen gộp các file cùng chủ đề vào một thư mục.
- Sử dụng phần mềm chỉnh sửa để chỉ giữ lại bản cuối cùng thay vì lưu trữ hàng loạt bản nháp.
Những lỗi thường gặp khi dọn dẹp dữ liệu hệ thống trên Mac
Dọn dẹp không gian lưu trữ đôi khi tiềm ẩn các rủi ro nếu bạn không biết cách thao tác đúng.
- Lỗi xóa nhầm file quan trọng:
- Hãy sao lưu dữ liệu trước khi bắt đầu. Bạn cũng có thể dùng Time Machine để phục hồi lại nếu cần.
- Hệ thống hiển thị sai dung lượng:
- Sau khi xóa file, hãy vào Trash (Thùng rác) và dọn sạch để giải phóng thực sự.
- Lạm dụng phần mềm dọn dẹp tự động:
- Một số phần mềm dọn dẹp kém chất lượng có thể xóa nhầm file hệ thống quan trọng.
Tips sử dụng Mac hiệu quả để duy trì không gian lưu trữ lâu dài
- Đầu tư ổ cứng ngoài:
- Thay vì lưu mọi thứ trên Mac, hãy sử dụng ổ cứng di động hoặc các dịch vụ lưu trữ đám mây như Google Drive, Dropbox.
- Thói quen tổ chức file:
- Hãy tự tạo nguyên tắc lưu trữ ngay khi tải bất kỳ file nào mới về.
- Dọn dẹp định kỳ:
- Thực hiện kiểm tra và xóa các dữ liệu không cần thiết ít nhất mỗi tháng một lần để tránh các vấn đề chồng chất.
Liên hệ SEIKO5.VN để được hỗ trợ với MacBook của bạn
Nếu bạn vẫn còn lúng túng với việc tối ưu hóa không gian lưu trữ trên Mac, đừng ngần ngại liên hệ với chúng tôi. Đội ngũ chuyên gia tại SEIKO5.VN sẽ sẵn sàng hỗ trợ bạn từ A-Z!
- Địa chỉ: 82/8 Hoàng Bật Đạt, Phường 15, Tân Bình, Hồ Chí Minh.
- Hotline: 0911 377 688.
- Email: [email protected]
- Website: SEIKO5.VN
Hãy để SEIKO5.VN trở thành người bạn đồng hành đáng tin cậy, giúp chiếc MacBook của bạn luôn chạy mượt mà như ngày đầu tiên!

