Bạn có biết rằng việc không gỡ cài đặt ứng dụng đúng cách trên Mac có thể dẫn đến việc lưu trữ các file rác, khiến máy chạy chậm và làm giảm hiệu suất hoạt động? Đừng lo, bài viết này từ SEIKO5.VN sẽ hướng dẫn bạn cách gỡ cài đặt ứng dụng trên Mac hoàn chỉnh, đảm bảo xóa sạch mọi dấu vết ứng dụng không cần thiết. Cùng khám phá 7 mẹo đơn giản nhưng hiệu quả dưới đây!
1. Tại sao cần biết cách gỡ cài đặt ứng dụng trên Mac?
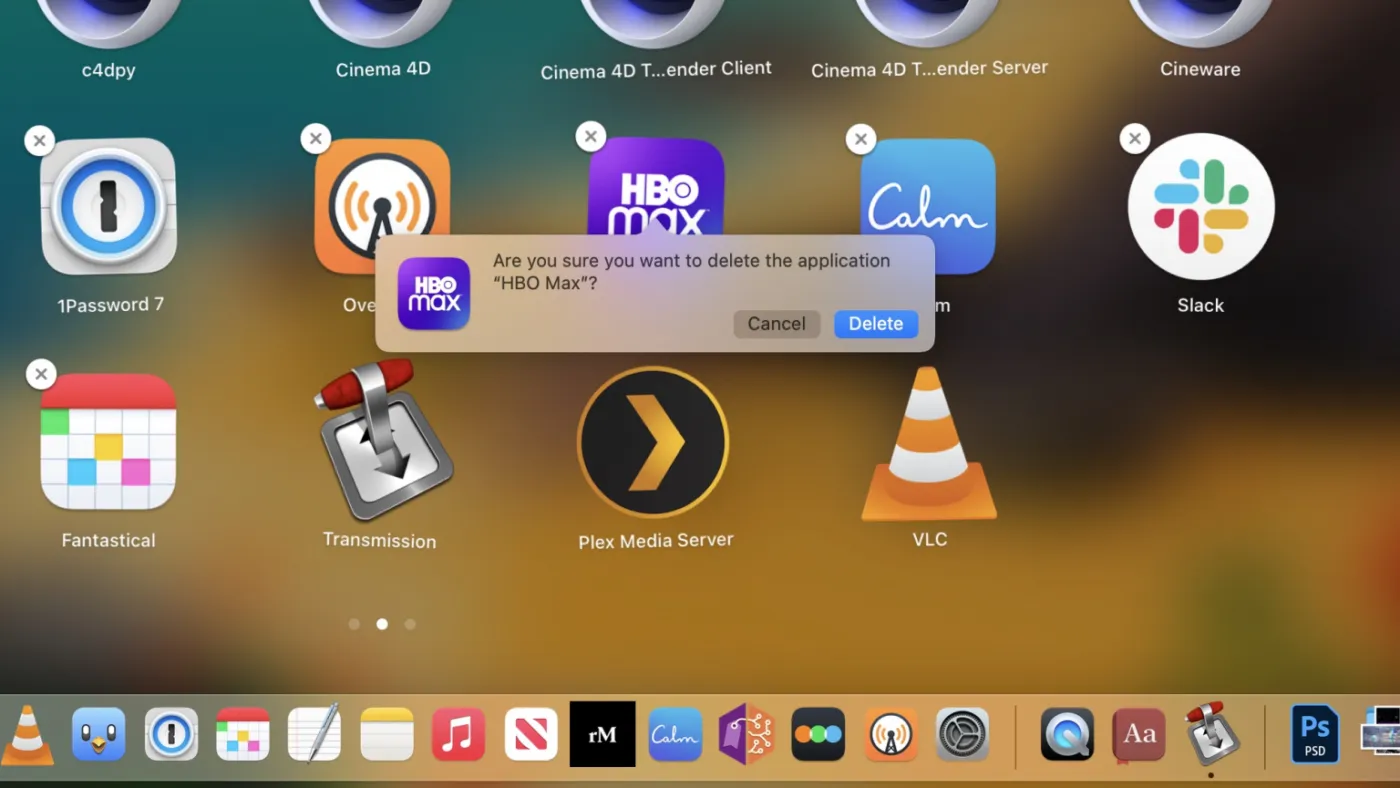
- Chiếm dung lượng: Ứng dụng không dùng tới vẫn lưu lại trong ổ cứng, làm lãng phí dung lượng.
- File rác tồn đọng: Một số file “ẩn” liên quan đến ứng dụng sẽ không tự động bị xóa.
- Ảnh hưởng hiệu suất Mac: Khi hệ thống phải quản lý nhiều tập tin không dùng tới, hiệu suất sẽ giảm xuống đáng kể.
Do vậy, biết cách gỡ cài đặt ứng dụng chuẩn sẽ giúp bạn tối ưu tài nguyên hệ thống và tăng tốc độ cho thiết bị.
2. Các phương pháp gỡ cài đặt ứng dụng trên Mac
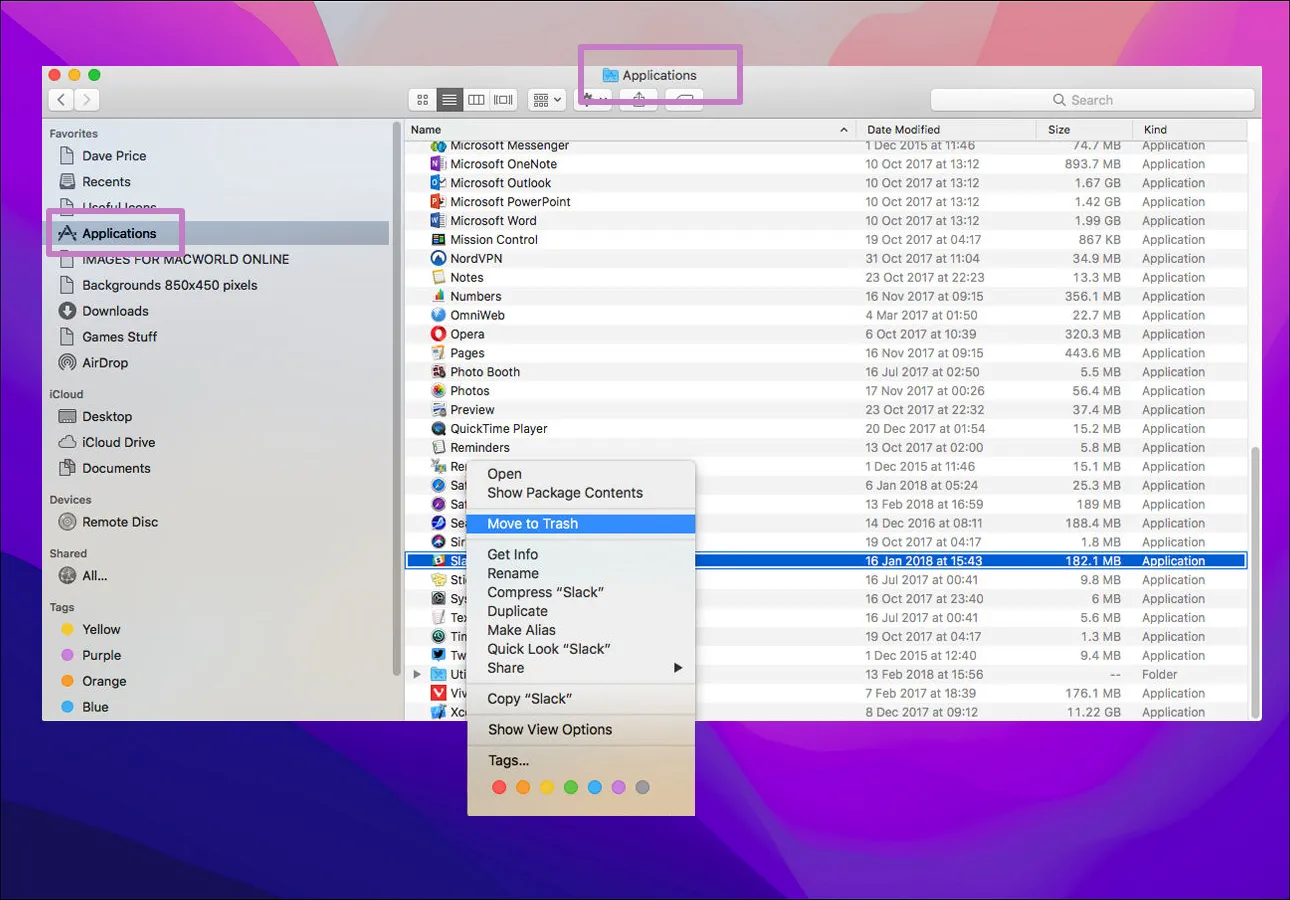
2.1 Gỡ ứng dụng từ Finder
Finder là công cụ quản lý file quen thuộc trên macOS. Bạn có thể thực hiện như sau:
1. Mở Finder.
2. Chọn Applications trong thanh bên trái.
3. Kéo ứng dụng cần gỡ vào Thùng Rác (Trash).
4. Dọn dẹp Thùng Rác bằng cách click chuột phải và chọn Empty Trash.
Mẹo nhỏ: Nếu bạn không tìm thấy ứng dụng, hãy sử dụng thanh tìm kiếm của Finder.
2.2 Xóa ứng dụng từ Launchpad
Launchpad là nơi quản lý tất cả các ứng dụng của bạn:
1. Nhấn F4 (hoặc biểu tượng Launchpad trên thanh Dock).
2. Tìm ứng dụng cần xóa.
3. Bấm và giữ vào ứng dụng cho đến khi xuất hiện biểu tượng “X” (giống như trên iPhone).
4. Click vào “X” để xóa.
Lưu ý: Phương pháp này chỉ áp dụng cho ứng dụng tải từ Mac App Store.
2.3 Xóa ứng dụng tải từ Mac App Store
Nếu ứng dụng được tải từ Mac App Store, bạn thực hiện như sau:
1. Mở Launchpad.
2. Bấm giữ chuột vào ứng dụng cho đến khi xuất hiện biểu tượng dấu “X”.
3. Click vào “X” để xóa.
3. Cách xóa hoàn toàn file thừa sau khi gỡ cài đặt ứng dụng
Ngay cả khi bạn đã xóa ứng dụng, các file liên quan vẫn có thể còn nằm rải rác trên máy. Để loại bỏ triệt để:
3.1 Xóa file thủ công qua thư mục Library
- Mở Finder → Nhấn Cmd + Shift + G.
- Truy cập các thư mục sau để tìm file còn sót:
~/Library/Caches~/Library/Application Support~/Library/Preferences- Tìm folder hoặc file liên quan đến ứng dụng đã xóa và xóa chúng.
Chú ý: Hãy đảm bảo bạn chỉ xóa các thư mục liên quan đến ứng dụng, tránh ảnh hưởng đến hệ thống.
3.2 Sử dụng lệnh Terminal để dọn dẹp
- Mở ứng dụng Terminal.
- Dùng lệnh
find / -name "Tên_ứng_dụng"để tìm mọi file liên quan. - Dùng lệnh
rm -rfđể xóa các file không cần thiết.
3.3 Dùng phần mềm thứ ba
Các công cụ hỗ trợ luôn giúp công việc dễ dàng hơn:
– AppCleaner: Miễn phí, giao diện thân thiện.
– CleanMyMac: Có nhiều tính năng dọn dẹp file rác tự động.
– Hazel: Tự động phát hiện và xóa file rác liên quan.
4. Ứng dụng tải ngoài và cách gỡ cài đặt triệt để
Ứng dụng tải ngoài thường yêu cầu thêm bước xử lý:
- Khó khăn thường gặp:
- File cài đặt phức tạp.
- File liên quan không được tập trung tại một folder.
- Giải pháp:
Sử dụng phần mềm như AppCleaner hoặc CleanMyMac để quét toàn bộ hệ thống, đảm bảo không còn file rác nào sót lại.
5. Các công cụ hỗ trợ xóa ứng dụng trên Mac hiệu quả
Dưới đây là những phần mềm giúp bạn tối ưu hóa quá trình xóa ứng dụng:
| Phần mềm | Ưu điểm | Nhược điểm |
|---|---|---|
| AppCleaner | Dễ dùng, miễn phí. | Không nhiều tính năng nâng cao. |
| CleanMyMac | Tính năng toàn diện (dọn rác, tối ưu máy, diệt virus, v.v.). | Phải trả phí bản quyền hàng năm. |
| Hazel | Tự động hóa quy trình dọn file liên quan đến ứng dụng. | Cần thời gian làm quen với giao diện. |
6. Những lỗi thường gặp khi gỡ cài đặt ứng dụng trên Mac và cách khắc phục
- Không thể xóa ứng dụng chạy ngầm:
- Sử dụng Activity Monitor để dừng ứng dụng trước khi xóa.
- File rác không thể gỡ:
- Đảm bảo bạn có quyền Admin và sử dụng các công cụ như Terminal để xử lý.
- Ứng dụng bị ẩn:
- Sử dụng Finder hoặc Spotlight để tìm kiếm sâu hơn.
7. Cách ngăn ngừa file rác từ ứng dụng trong tương lai
Đừng để máy bạn quá tải bởi những ứng dụng không cần thiết! Hãy áp dụng các mẹo sau:
- Kiểm tra định kỳ dung lượng:
Vào About This Mac → Storage để xem dung lượng đang bị chiếm dụng. - Cài đặt ứng dụng cần thiết:
Hạn chế tải và cài đặt những ứng dụng không cần thiết. - Dùng công cụ giám sát hệ thống:
CleanMyMac hoặc Hazel sẽ giúp bạn kiểm soát file rác hiệu quả.
8. Liên hệ SEIKO5.VN – Đồng hành cùng người dùng MacOS
Nếu bạn cần thêm hướng dẫn hoặc gặp vấn đề trong việc tối ưu máy Mac, hãy liên hệ với chúng tôi:
SEIKO5.VN cam kết chia sẻ các thủ thuật và giải pháp tối ưu hóa thiết bị macOS hàng đầu.
Địa chỉ: 82/8 Hoàng Bật Đạt, Phường 15, Tân Bình, Hồ Chí Minh, Việt Nam
Hotline: 0911 377 688
Email: [email protected]
Một số câu hỏi thường gặp
1. Làm thế nào để gỡ hoàn toàn file rác của ứng dụng Mac?
Bạn có thể sử dụng phần mềm như AppCleaner hoặc truy cập thư mục Library để xóa thủ công.
2. Tại sao tôi không thể xóa ứng dụng?
Nguyên nhân phổ biến là ứng dụng đang chạy ngầm hoặc thuộc dạng “ứng dụng hệ thống” của macOS.
3. Có cần thiết sử dụng phần mềm để gỡ ứng dụng trên Mac không?
Không bắt buộc nhưng rất hữu ích. Phần mềm như CleanMyMac sẽ giúp xóa sạch hơn và tiết kiệm thời gian.
SEIKO5.VN – Người bạn đồng hành đáng tin cậy của người dùng Mac tại Việt Nam!

