Sao lưu dữ liệu là việc làm không thể thiếu để bảo mật thông tin cá nhân trên thiết bị di động, đặc biệt là iPhone. Tuy nhiên, không phải ai cũng muốn phụ thuộc hoàn toàn vào iCloud hay loay hoay khi bộ nhớ trên đám mây chẳng đủ dùng. Nếu bạn cũng đang tìm kiếm giải pháp để lưu trữ và bảo quản dữ liệu quan trọng, hãy cùng SEIKO5.VN khám phá cách sao lưu iPhone vào ổ cứng ngoài – một phương pháp an toàn, hiệu quả mà lại rất dễ thực hiện!
Trong bài viết này, bạn sẽ nhận được hướng dẫn từng bước và lời khuyên chi tiết, giúp bạn thực hiện dễ dàng ngay cả khi không rành về công nghệ. Đọc ngay nhé!
Tại sao cần sao lưu iPhone vào ổ cứng ngoài?
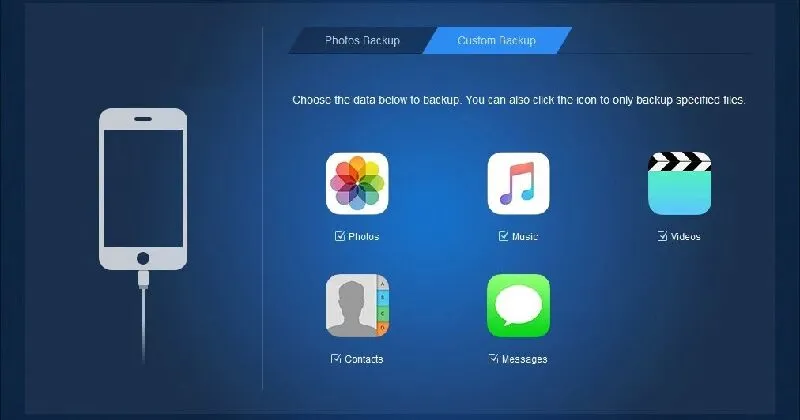
Việc sao lưu iPhone vào ổ cứng ngoài chính là cách tối ưu để giải quyết vấn đề này. Dưới đây là một số lý do bạn nên áp dụng phương pháp này:
– Tối ưu chi phí: Với ổ cứng ngoài, bạn chỉ cần mua một lần và sử dụng lâu dài, không phải tốn phí hàng tháng như iCloud.
– Kiểm soát toàn bộ dữ liệu: Bạn có toàn quyền quản lý dữ liệu, cắt đứt nỗi lo bị phụ thuộc vào nền tảng đám mây.
– An toàn trước các nguy cơ trực tuyến: Không phải ai cũng an tâm về vấn đề bảo mật trên các nền tảng đám mây, đúng không? Dữ liệu lưu trên ổ cứng ngoài giúp giảm rủi ro mất mát hay bị hack.
Đặc biệt, phản hồi của một số người dùng tại SEIKO5.VN cho thấy họ cảm thấy “chắc chắn hơn” khi sở hữu một bản sao lưu vật lý (offline), thay vì toàn bộ dữ liệu đều “bay lơ lửng trên mây”.
Chuẩn bị trước khi tiến hành sao lưu
Mọi thứ sẽ thật đơn giản nếu bạn chuẩn bị sẵn sàng từ đầu. Trước khi bắt tay thực hiện, hãy đảm bảo bạn đã có đầy đủ:
– Một chiếc MacBook hoặc iMac: Phiên bản macOS càng mới càng tốt (Catalina trở lên).
– Ổ cứng ngoài chất lượng tốt: Đề xuất các nhãn hàng nổi tiếng như Seagate, WD, hoặc Samsung. Dung lượng nên “dư dả”, tối thiểu từ 50GB trở lên.
– Cáp Lightning chính hãng: Để kết nối iPhone với máy Mac mà không lo sự cố kết nối.
– Ứng dụng Finder hoặc iTunes: Finder sẽ được sử dụng trên macOS Catalina trở lên, còn macOS Mojave và phiên bản cũ hơn cần dùng iTunes.
Không cần công nghệ phức tạp hay “cao siêu” – các thiết bị này đều quen thuộc đúng không nào?
Hướng dẫn từng bước cách sao lưu iPhone vào ổ cứng ngoài
Để bạn dễ theo dõi và thực hiện, chúng tôi đã chia quy trình này thành những bước nhỏ gọn, cụ thể:
1. Kết nối ổ cứng ngoài với máy Mac
- Cắm ổ cứng ngoài vào cổng USB trên MacBook hoặc iMac.
- Nhấn vào biểu tượng ổ cứng trong Finder để đảm bảo thiết bị đã được nhận diện.
Lưu ý: Nếu máy Mac báo lỗi không nhận ổ cứng, thử sử dụng cáp USB khác hoặc kiểm tra định dạng của ổ cứng (nên là MacOS Extended hoặc exFAT).
2. Tạo một thư mục dành riêng cho sao lưu
Hãy đơn giản hóa việc quản lý dữ liệu sao lưu:
– Truy cập vào ổ cứng ngoài của bạn.
– Tạo một thư mục mới, đặt tên dễ nhớ như “Backup-iPhone”.
– Hãy nhớ đường dẫn của thư mục này, ví dụ: /Volumes/Ten_o_cung/Backup-iPhone.
Bạn sẽ cần sử dụng đường dẫn này trong bước tiếp theo, nên lưu ý đừng quên nhé!
3. Kết nối iPhone với máy Mac
- Dùng cáp Lightning chính hãng để kết nối iPhone và MacBook/iMac.
- Trên iPhone, bạn có thể thấy thông báo “Tin cậy máy tính này” – hãy chọn Tin cậy và nhập mã PIN để hoàn tất kết nối.
4. Cấu hình lại đường dẫn sao lưu
Bước này hơi “kỹ thuật” một chút, nhưng bạn yên tâm, làm theo hướng dẫn là hoàn thành ngay!
Trên hệ điều hành macOS, đường dẫn sao lưu mặc định của iPhone thường nằm tại thư mục:
~/Library/Application Support/MobileSync/Backup
Bạn cần thay đổi nó sang thư mục trong ổ cứng ngoài bằng cách:
1. Mở ứng dụng Terminal trên MacBook/iMac.
2. Nhập lệnh sau để tạo một “Liên kết biểu tượng” (Symbolic Link):
bash
ln -s /Volumes/[Ten_o_cung]/Backup-iPhone ~/Library/Application\ Support/MobileSync/Backup
Ví dụ: Nếu ổ cứng ngoài của bạn tên là “Seagate”, lệnh đầy đủ sẽ là:
bash
ln -s /Volumes/Seagate/Backup-iPhone ~/Library/Application\ Support/MobileSync/Backup
Khi hoàn tất, máy Mac sẽ tự động sao lưu dữ liệu iPhone vào ổ cứng ngoài thay vì lưu trên ổ đĩa chính.
5. Thực hiện sao lưu dữ liệu từ iPhone
- Trở lại ứng dụng Finder (hoặc iTunes).
- Chọn iPhone từ thanh bên trái.
- Nhấn vào tùy chọn Back Up Now (Sao lưu bây giờ).
Quá trình này có thể mất vài phút đến vài chục phút tùy dung lượng dữ liệu, nhưng đừng lo, ổ cứng ngoài sẽ giúp xử lý nhanh hơn nhiều so với lưu trên iCloud.
6. Kiểm tra dữ liệu đã sao lưu
- Mở thư mục “Backup-iPhone” trên ổ cứng ngoài để kiểm tra.
- Đảm bảo rằng bạn thấy các file sao lưu được hiển thị đầy đủ.
Nếu dữ liệu an toàn nằm trọn trong ổ cứng ngoài, xin chúc mừng, bạn đã sao lưu thành công!
Một số lưu ý quan trọng
- Không ngắt kết nối khi chưa hoàn thành: Trong lúc đang sao lưu, không rút ổ cứng ngoài hay iPhone ra khỏi máy Mac để tránh lỗi hoặc dữ liệu mất mát.
- Dùng ổ cứng ngoài chất lượng: Với dữ liệu quan trọng, hãy đầu tư vào ổ cứng “chuẩn chỉnh” để giảm thiểu rủi ro hỏng hóc.
- Kiểm tra định kỳ: Hãy sao lưu thường xuyên, thay vì chỉ làm một lần và quên luôn nhé!
Một số câu hỏi thường gặp
Có thể thực hiện sao lưu này trên Windows không?
Rất tiếc, phương pháp này chỉ khả dụng trên macOS. Nhưng nếu bạn dùng Windows, có thể thử ứng dụng như iMazing để hỗ trợ sao lưu trực tiếp vào ổ cứng ngoài.
Làm thế nào để quay lại đường dẫn sao lưu mặc định?
Đơn giản thôi, hãy xóa “liên kết biểu tượng” mà bạn đã tạo bằng lệnh sau:
bash
rm ~/Library/Application\ Support/MobileSync/Backup
Sau đó, Finder hoặc iTunes sẽ tự động sao lưu trở lại thư mục mặc định trên ổ đĩa chính của máy Mac.
Tại sao nên chọn ổ cứng ngoài thay vì iCloud?

| Tiêu chí | Ổ cứng ngoài | iCloud |
|---|---|---|
| Dung lượng lưu trữ | Tuỳ chọn thoải mái, không giới hạn | 5GB miễn phí, nâng cấp phải trả phí |
| Chi phí sử dụng | Một lần mua, không mất thêm gì | Chi trả định kỳ hàng tháng |
| Tự do quản lý dữ liệu | 100% trong tay bạn | Phụ thuộc Apple |
Dưới góc nhìn của nhiều người dùng, ổ cứng ngoài chính là giải pháp phù hợp cho các nhu cầu sao lưu lâu dài mà vẫn bảo mật tối ưu.
Liên hệ với SEIKO5.VN để được hỗ trợ
Nếu bạn có thắc mắc hoặc gặp khó khăn trong quá trình thực hiện, đội ngũ của SEIKO5.VN luôn sẵn sàng hỗ trợ. Đừng ngại liên hệ ngay với chúng tôi:
- Địa chỉ: 82/8 Hoàng Bật Đạt, Phường 15, Tân Bình, Hồ Chí Minh.
- Hotline: 0911 377 688.
- Email: [email protected].
Hy vọng bài viết trên đã giúp bạn hiểu rõ cách sao lưu iPhone vào ổ cứng ngoài và thực hiện thành công! Hãy theo dõi SEIKO5.VN để không bỏ lỡ những thủ thuật MacOS thú vị khác.
