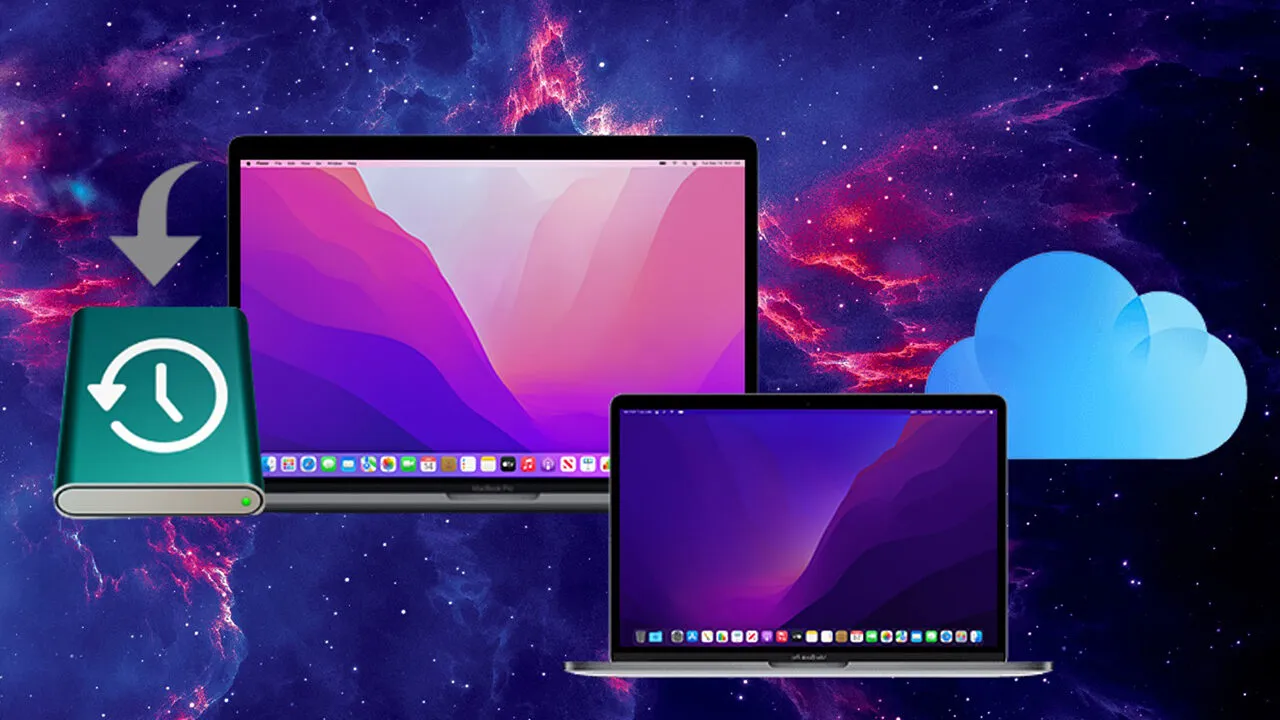Bạn đã bao giờ gặp trường hợp mất sạch dữ liệu quan trọng trên máy Mac chỉ vì một lỗi không ngờ tới? Đừng lo lắng, sao lưu dữ liệu chính là “chiếc phao cứu sinh” bạn cần. Trong bài viết hôm nay, SEIKO5.VN sẽ hướng dẫn bạn từng bước sao lưu máy Mac một cách chi tiết, dễ hiểu và đầy đủ nhất. Bất kể bạn dùng ổ cứng ngoài hay iCloud, phương pháp nào cũng có ưu điểm riêng để bạn lựa chọn. Hãy cùng bắt đầu nhé! 😊
Tại sao bạn nhất định phải sao lưu máy Mac?
1. Phòng ngừa mất dữ liệu bất ngờ
Không quan trọng bạn đã cẩn thận đến đâu, sự cố như lỗi phần cứng, xung đột phần mềm, hay thậm chí sự phá hoại của virus có thể xảy ra bất cứ lúc nào. Sao lưu sẽ giúp bạn “đi trước một bước”.
👉 Ví dụ: Bạn vừa hoàn thành luận văn dài hàng chục trang nhưng máy đột ngột tắt vì ổ cứng hỏng. Đau lòng đúng không? Lúc này, bản sao lưu sẽ trở thành “người hùng” giải cứu bạn.
2. Dễ dàng chuyển dữ liệu khi nâng cấp máy Mac
Bạn định đổi sang chiếc MacBook Pro mới toanh? Sao lưu dữ liệu từ máy cũ sang máy mới sẽ khiến việc chuyển đổi mượt mà hơn bao giờ hết.
3. Đảm bảo dữ liệu an toàn trong mọi trường hợp
Dòng MacOS vốn được đánh giá cao về khả năng bảo mật, nhưng không có gì chắc chắn dữ liệu của bạn vẫn được bảo vệ tuyệt đối. Một bản sao lưu sẽ đảm bảo “phòng thủ kép” cho dữ liệu của bạn.
Hãy nhớ: “Cẩn thận không bao giờ là thừa!”
Các cách sao lưu máy Mac phổ biến
Trong số những phương pháp sao lưu hiện tại, hai cách được người dùng ưa chuộng nhất là Time Machine với ổ cứng ngoài và sao lưu qua iCloud. Dưới đây, chúng ta sẽ đi qua từng bước chi tiết để bạn có thể thực hiện dễ dàng.
1. Sử dụng Time Machine để sao lưu vào ổ cứng ngoài
Time Machine là công cụ sao lưu tích hợp mà Apple thiết kế riêng cho MacOS. Đây là cách đơn giản và tiện lợi nhất để tạo bản sao toàn bộ hệ thống.
⚙️ Hướng dẫn chi tiết:
- Kết nối ổ cứng ngoài với máy Mac, sử dụng cổng USB hoặc Thunderbolt.
👉 Mẹo nhỏ: Lựa chọn ổ cứng có dung lượng lớn hơn ít nhất gấp đôi dung lượng ổ lưu trữ của máy Mac. - Mở System Preferences (Cài đặt Hệ thống) và chọn Time Machine.
- Nhấn Select Backup Disk (Chọn đĩa sao lưu), rồi chọn ổ cứng ngoài bạn đã kết nối.
- Kích hoạt nút Back Up Automatically (Sao lưu tự động) để Time Machine tự động sao lưu định kỳ.
- Nếu muốn sao lưu ngay lập tức, chọn Back Up Now (Sao lưu ngay bây giờ).
📌 Lưu ý: Time Machine sẽ tự động ghi đè lên bản sao lưu cũ khi ổ cứng bắt đầu đầy, nên bạn không cần lo ngại về dung lượng hết sạch.
✅ Ưu điểm:
- Miễn phí và tích hợp sẵn trong MacOS.
- Dễ dàng sao lưu toàn bộ hệ thống, bao gồm tất cả ứng dụng, file và cấu hình cài đặt.
❌ Nhược điểm:
- Bạn bắt buộc phải có ổ cứng ngoài.
- Bản sao lưu có nguy cơ mất nếu ổ cứng ngoài bị hỏng hoặc đánh mất.
2. Sao lưu dữ liệu lên iCloud
Nếu bạn thích sử dụng đám mây để bảo vệ dữ liệu và truy cập ở bất cứ đâu, thì iCloud là lựa chọn không thể bỏ qua.
⚙️ Hướng dẫn chi tiết:
- Truy cập System Preferences > Apple ID > iCloud và đăng nhập bằng Apple ID.
- Bật các danh mục muốn sao lưu như Photos, Documents & Desktop, và các ứng dụng khác.
👉 Ví dụ: Nếu bạn muốn sao lưu ảnh, hãy bật mục Photos.
- Đảm bảo iCloud của bạn có đủ dung lượng để lưu trữ dữ liệu (Apple cung cấp 5GB miễn phí, nhưng bạn có thể nâng cấp lên 50GB, 200GB hoặc 2TB tùy nhu cầu).
- Dữ liệu sẽ tự động đồng bộ mỗi khi máy kết nối mạng internet.
✅ Ưu điểm:
- Không cần phải sử dụng thiết bị ngoài như ổ cứng.
- Có thể truy cập dữ liệu từ mọi thiết bị Apple khác.
❌ Nhược điểm:
- Hạn chế dung lượng nếu không nâng cấp gói lưu trữ (gói 2TB khá đắt).
- Phụ thuộc nhiều vào tốc độ internet, đặc biệt khi sao lưu các file lớn.
So sánh sao lưu bằng Time Machine và iCloud
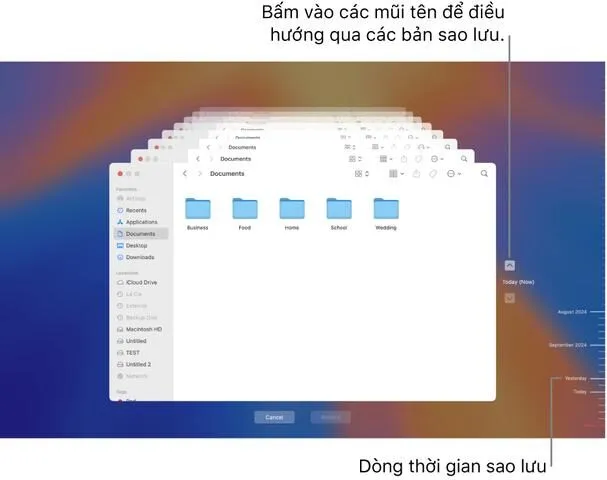
| Tiêu chí | Time Machine | iCloud |
|---|---|---|
| Dung lượng ban đầu | Phụ thuộc vào ổ cứng | Miễn phí 5GB, nâng cấp thêm phí |
| Khả năng truy cập từ xa | Không | Có |
| Độ an toàn | Phụ thuộc vào tuổi thọ ổ cứng | Rất cao do lưu trữ trên đám mây |
| Chi phí ban đầu | Cần mua ổ cứng ngoài | Không mất phí (với 5GB) |
| Đối tượng phù hợp | Người dùng cần sao lưu toàn bộ hệ thống | Người dùng chỉ muốn sao lưu dữ liệu chọn lọc |
Những lưu ý “bỏ túi” khi sao lưu máy Mac
Dù bạn chọn phương pháp nào, dưới đây là những lời khuyên mà bạn không nên bỏ qua:
- Kiểm tra dung lượng lưu trữ: Luôn đảm bảo bạn có đủ không gian để sao lưu toàn bộ dữ liệu.
- Sao lưu định kỳ: Hãy thiết lập chế độ tự động sao lưu để không bỏ lỡ bất kỳ thay đổi nào.
- Bảo mật dữ liệu: Nếu sử dụng ổ cứng ngoài, hãy đặt mật khẩu để tránh bị thất thoát dữ liệu. Nếu dùng iCloud, đừng quên bật Xác thực hai yếu tố.
- Kiểm tra định dạng ổ cứng: Với Time Machine, ổ cứng phải được định dạng Mac OS Extended (Journaled) hoặc APFS mới đảm bảo tương thích.
Các câu hỏi thường gặp khi sao lưu Mac
1. Time Machine có thực sự cần thiết khi đã có iCloud?
👉 Câu trả lời là “Có”! Time Machine giúp sao lưu toàn bộ hệ điều hành, còn iCloud chỉ tập trung vào file và dữ liệu chọn lọc.
2. Liệu việc sao lưu có ảnh hưởng đến hiệu suất máy không?
Sao lưu sẽ không làm chậm máy của bạn, vì các tác vụ này thường chạy ngầm và sử dụng tài nguyên tối thiểu.
3. Nếu không có ổ cứng ngoài, tôi nên làm gì?
Bạn có thể sử dụng iCloud. Hoặc cân nhắc mua ổ cứng ngoài, hiện nay giá thành rất hợp lý và có nhiều dung lượng phù hợp để lựa chọn.
Liên hệ SEIKO5.VN để được hỗ trợ thêm
Nếu bạn cảm thấy bài viết này vẫn chưa giải đáp hết thắc mắc của mình, đừng ngần ngại liên lạc ngay với SEIKO5.VN. Chúng tôi không chỉ chia sẻ thủ thuật MacOS, mà còn sẵn sàng hỗ trợ bạn bất kỳ vấn đề nào liên quan đến việc tối ưu hóa máy Mac.
🎯 SEIKO5.VN – Thủ thuật MacOS dành riêng cho người Việt:
– Địa chỉ: 82/8 Hoàng Bật Đạt, Phường 15, Tân Bình, Hồ Chí Minh, Việt Nam.
– Hotline: 0911 377 688.
– Email: [email protected]
Hãy theo dõi website của chúng tôi để cập nhật thêm nhiều mẹo hay nhé! 👨💻