AirDrop là một trong những tính năng “độc quyền” của Apple, cho phép người dùng chia sẻ dữ liệu nhanh chóng giữa các thiết bị trong hệ sinh thái của hãng. Cho dù bạn muốn gửi hình ảnh, video, tài liệu hay thậm chí liên kết web từ Mac sang iPhone (hoặc ngược lại), AirDrop chính là giải pháp tiện lợi bậc nhất mà bạn không nên bỏ qua.
Trong bài viết này, SEIKO5.VN sẽ hướng dẫn chi tiết cách sử dụng AirDrop, giải quyết các vấn đề phổ biến, và mang đến những mẹo bạn cần biết để tận dụng tối đa tính năng này.
AirDrop Là Gì? Tìm Hiểu Tính Năng Chia Sẻ Dữ Liệu Nhanh Của Apple
Nếu lần đầu bạn nghe đến AirDrop, hãy hình dung đây là công nghệ “truyền không dây” của Apple, giúp chia sẻ tệp tin cực nhanh mà không cần internet. Ra đời từ năm 2011, AirDrop đã dần trở thành tính năng “phải có” khi bạn sở hữu thiết bị Apple, đặc biệt là trong việc chuyển dữ liệu liền mạch giữa Mac, iPhone, iPad và các thiết bị khác.
Lợi ích nổi bật của AirDrop:
- Không cần dây cáp: Bạn không còn phải loay hoay tìm dây cáp USB để kết nối.
- Tốc độ truyền tải vượt trội: Dữ liệu được chuyển ngay lập tức nhờ công nghệ Bluetooth LE kết hợp Wi-Fi Direct.
- Dễ sử dụng: Chỉ cần vài cú nhấn là bạn đã có thể gửi/nhận file.
Vậy, tại sao không dắt túi ngay hướng dẫn chi tiết cách khai thác AirDrop? Chúng ta cùng tiếp tục nhé!
Tại Sao AirDrop Là Cách Hiệu Quả Nhất Để Chia Sẻ Dữ Liệu Giữa Mac và iPhone?

Những lý do AirDrop được nhiều người yêu thích:
- Không cần mạng internet: Kể cả khi bạn đang ở nơi không có Wi-Fi hoặc 4G, AirDrop vẫn hoạt động thông qua Bluetooth và sóng Wi-Fi nội bộ.
- Hỗ trợ file dung lượng lớn: Bạn có thể chia sẻ hình ảnh, video hay tài liệu nặng vài GB mà không gặp vấn đề hiệu suất.
- Đa dạng định dạng: Từ ảnh, tài liệu đến liên kết, AirDrop đều xử lý tốt.
- Tăng tính bảo mật: Dữ liệu được truyền qua một kết nối mã hóa, giảm thiểu nguy cơ bị đánh cắp thông tin.
Dễ thấy rằng AirDrop mang đến trải nghiệm tiện lợi hơn rất nhiều so với USB, email, hay kể cả các nền tảng đám mây như Google Drive.
Hướng Dẫn Cách Sử Dụng AirDrop Để Chia Sẻ Dữ Liệu Giữa Mac và iPhone
Thử tưởng tượng bạn vừa chụp một bức ảnh bằng iPhone và muốn chỉnh sửa nó bằng phần mềm trên Mac. Đây là lúc AirDrop phát huy sức mạnh. Trong phần này, SEIKO5.VN sẽ hướng dẫn từng bước từ cơ bản đến nâng cao.
1. Cách bật AirDrop trên Mac và iPhone
Để bắt đầu, bạn cần kích hoạt AirDrop ở cả hai thiết bị:
Trên Mac:
- Mở Finder, sau đó nhấn chọn AirDrop ở thanh bên trái.
- Nhấn nút “Hãy Bật Bluetooth” nếu Bluetooth của Mac bị tắt.
- Chọn chế độ khả dụng: “Chỉ danh bạ” hoặc “Mọi người”.
Trên iPhone:
- Vuốt từ phía trên xuống (hoặc vuốt từ dưới lên ở các dòng iPhone cũ hơn) để mở Trung tâm kiểm soát.
- Nhấn giữ biểu tượng kết nối (Wi-Fi, Bluetooth).
- Chọn AirDrop và thiết lập chế độ phù hợp: “Chỉ danh bạ” hoặc “Mọi người”.
2. Cách gửi file qua AirDrop
Sau khi đã bật AirDrop trên cả hai thiết bị, bạn thực hiện gửi file như sau:
Từ Mac sang iPhone:
- Chọn tệp cần gửi trên Mac, nhấn chuột phải và chọn Chia sẻ > AirDrop.
- Chọn thiết bị iPhone bạn muốn chuyển dữ liệu.
- Nhấn “Xác nhận” trên iPhone để nhận file.
Từ iPhone sang Mac:
- Mở tệp muốn gửi trên iPhone (ví dụ, xem một bức ảnh trong Photos).
- Nhấn biểu tượng Chia sẻ rồi chọn AirDrop.
- Chọn thiết bị Mac hiển thị trong danh sách.
3. Cách nhận file qua AirDrop:
Không cần thực hiện thao tác phức tạp. Khi ai đó gửi file qua AirDrop, bạn sẽ nhận được thông báo bật lên với tùy chọn “Chấp nhận” hoặc “Từ chối”.
- Nếu bạn chọn Chấp nhận, tệp sẽ được lưu vào thư mục hoặc ứng dụng tương ứng (Photos, Downloads, etc.).
- Trong trường hợp bạn không thấy thông báo, kiểm tra lại cách bật AirDrop như đã hướng dẫn ở trên.
Khắc Phục Lỗi AirDrop Không Hoạt Động: Nguyên Nhân và Cách Sửa
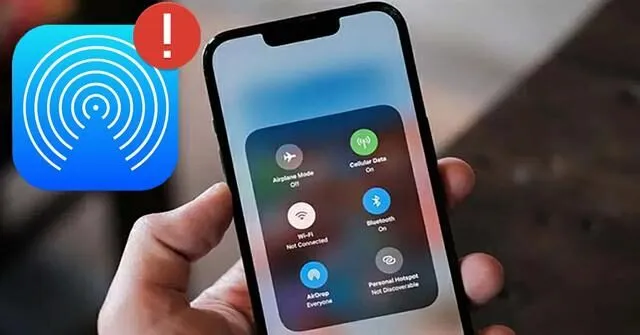
Một số vấn đề phổ biến và cách xử lý:
- Không thấy thiết bị khác:
- Đảm bảo cả hai thiết bị đã bật Bluetooth và Wi-Fi.
- Đặt thiết bị trong phạm vi tối đa 9 mét.
- AirDrop không gửi được file lớn:
- Đảm bảo bộ nhớ thiết bị nhận đủ trống để lưu file.
- Khởi động lại cả hai thiết bị để làm mới kết nối.
- Không nhận được thông báo:
- Kiểm tra chế độ AirDrop trên thiết bị nhận (nên để “Mọi người” thay vì “Chỉ danh bạ”).
Nếu sau khi thử mọi cách vẫn không hoạt động, hãy kiểm tra và cập nhật phiên bản mới nhất của hệ điều hành.
Làm Thế Nào Để Sử Dụng AirDrop Một Cách An Toàn và Bảo Mật?
Tuy AirDrop tiện lợi nhưng nếu không cẩn thận, bạn có thể nhận dữ liệu từ những người lạ xung quanh. Để giữ an toàn, hãy làm theo các mẹo dưới đây:
- Bật chế độ “Chỉ danh bạ”: Điều này giúp hạn chế việc nhận file từ người không quen biết.
- Không nhận file từ những nguồn không xác định: Nếu không rõ file gửi từ đâu, hãy từ chối để tránh nguy cơ dính mã độc.
- Luôn tắt AirDrop khi không sử dụng: Điều này giúp bạn tránh bị làm phiền và tiết kiệm pin thiết bị.
AirDrop Có Hỗ Trợ Tất Cả Các Loại File Không?
Mặc dù AirDrop hỗ trợ rất nhiều định dạng file từ ảnh (JPEG, PNG), video (MP4, MOV), tài liệu (PDF, Word) đến link web, nhưng vẫn có vài trường hợp giới hạn.
Những file mà AirDrop không hỗ trợ:
- File quá lớn vượt quá dung lượng bộ nhớ trên thiết bị nhận.
- File bị mã hóa hoặc có định dạng ít phổ biến (ví dụ: file hệ thống).
Hãy luôn kiểm tra bộ nhớ và đảm bảo thiết bị của bạn hỗ trợ loại file muốn gửi.
Câu Hỏi Thường Gặp Về Cách Sử Dụng AirDrop
AirDrop có giới hạn dung lượng file không?
AirDrop không có giới hạn cụ thể, tuy nhiên file chỉ được gửi nếu thiết bị nhận có đủ dung lượng lưu trữ.
Vì sao không thấy thiết bị AirDrop trong phạm vi gần?
Điều này thường xảy ra khi một trong hai thiết bị chưa bật Bluetooth, Wi-Fi hoặc đã tắt tính năng AirDrop.
AirDrop có hoạt động trên các thiết bị không thuộc Apple không?
Rất tiếc, AirDrop chỉ khả dụng giữa các thiết bị thuộc hệ sinh thái Apple như Mac, iPhone và iPad.
Kết Luận
AirDrop là công cụ không thể thiếu của người dùng Apple, giúp xóa tan khoảng cách giữa các thiết bị. SEIKO5.VN hy vọng rằng thông qua bài viết này, bạn đã nắm rõ cách sử dụng, từ cách kích hoạt AirDrop, gửi file đến việc tối ưu bảo mật và khắc phục lỗi.
Hãy bắt đầu thử nghiệm ngay bây giờ và chia sẻ trải nghiệm của bạn với chúng tôi qua các thông tin liên hệ dưới đây:
- Website: SEIKO5.VN
- Hotline: 0911 377 688
- Email: [email protected]
Chúc bạn có những trải nghiệm tuyệt vời với AirDrop và các sản phẩm Apple!
