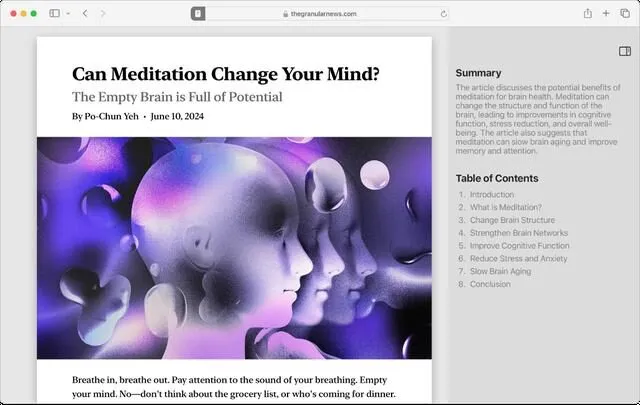Safari là trình duyệt mặc định trên MacOS và được tối ưu hóa tốt nhất cho hệ điều hành của Apple. Việc sử dụng Safari ở chế độ toàn màn hình không chỉ giúp bạn tận dụng triệt để không gian hiển thị, mà còn nâng cao hiệu suất làm việc và tập trung. Trong bài viết này, SEIKO5.VN sẽ hướng dẫn bạn 7 cách sử dụng Safari ở chế độ toàn màn hình hiệu quả nhất, giúp bạn làm chủ tính năng này một cách dễ dàng.
1. Giới Thiệu Về Safari Và Chế Độ Toàn Màn Hình
Safari là gì? Tại sao nên sử dụng chế độ toàn màn hình?
Safari là trình duyệt web được phát triển bởi Apple với hiệu suất nhanh, giao diện tối giản và được tích hợp sâu vào hệ sinh thái MacOS. Chế độ toàn màn hình của Safari cho phép bạn trải nghiệm duyệt web mà không bị phân tâm bởi các yếu tố khác trên màn hình như menu, thanh Dock, hoặc cửa sổ ứng dụng khác.
Lợi ích của chế độ toàn màn hình
- Tăng cường sự tập trung: Không còn những thông báo gây nhiễu.
- Tận dụng tối đa không gian: Đặc biệt hữu ích với màn hình nhỏ của MacBook Air hoặc Pro.
- Trải nghiệm mượt mà: Được thiết kế để tối ưu hóa hiệu năng dành riêng cho MacOS.
Chế độ toàn màn hình không chỉ hữu ích khi xem video mà còn phù hợp khi làm việc, đọc báo cáo, hay duyệt qua các nội dung dài.
2. Cách Kích Hoạt Chế Độ Toàn Màn Hình Trong Safari
- Sử dụng biểu tượng toàn màn hình:
- Nhấn vào nút màu xanh lục ở góc trên cùng bên trái cửa sổ Safari để vào chế độ toàn màn hình.
- Dùng phím tắt:
- Bấm tổ hợp phím Control + Command + F để nhanh chóng bật hoặc thoát chế độ toàn màn hình.
- Quản lý cửa sổ:
- Ở chế độ toàn màn hình, bạn có thể di chuyển giữa các cửa sổ khác nhau bằng cách vuốt ba ngón tay trên Trackpad hoặc dùng Mission Control.
Tip: Nếu bạn có quá nhiều thẻ (tab) mở, hãy nhấn phím Command + Shift + \ để xem tất cả thẻ dưới dạng bản xem trước.
3. Tối Ưu Hóa Trải Nghiệm Duyệt Web Ở Chế Độ Toàn Màn Hình
Duyệt web toàn màn hình không chỉ dừng lại ở việc nhìn “to hơn.” Dưới đây là các mẹo giúp bạn tận dụng tối đa chế độ này:
Sử dụng Split View để làm việc đa nhiệm
Split View trên MacOS cho phép bạn chia màn hình thành hai nửa, sử dụng Safari song song với một ứng dụng khác.
– Cách thực hiện:
– Kéo cửa sổ Safari sang một bên cho đến khi thấy màu xanh lam, sau đó chọn ứng dụng khác để chia màn hình.
Quản lý nhiều tab cùng lúc
- Sử dụng tính năng Tab Groups của Safari để phân loại các tab theo chủ đề khi làm việc hoặc giải trí.
- Nhấn Command + 9 để nhanh chóng di chuyển đến tab cuối cùng.
Tích hợp plugin và tiện ích mở rộng
Nhiều tiện ích mở rộng như Grammarly, 1Password, hay Adblock Plus có thể được tối ưu hóa khi dùng ở chế độ toàn màn hình, giúp tăng hiệu suất làm việc.
4. Thao Tác Nâng Cao: Phím Tắt Và Tùy Chỉnh Khi Dùng Safari
Sử dụng Safari hiệu quả hơn bao giờ hết với các phím tắt và tính năng tùy chỉnh sau:
Các phím tắt cần nhớ
- Command + L: Di chuyển nhanh đến thanh địa chỉ.
- Command + W: Đóng tab hiện tại.
- Shift + Command + T: Mở lại tab vừa đóng.
- Option + Command + ←/→: Di chuyển giữa các tab.
Tùy chỉnh giao diện Safari
- Vào menu Safari > Settings để:
- Đặt trang chủ tùy chỉnh.
- Kích hoạt Tab Bar Compact để tiết kiệm không gian.
- Sử dụng chế độ tối (Dark Mode) để bảo vệ mắt khi làm việc lâu dài.
Kích hoạt Reader Mode
- Nhấn Shift + Command + R để bật Reader Mode. Chế độ này giúp loại bỏ quảng cáo và các yếu tố gây phân tâm khi đọc bài viết dài.
5. Những Lỗi Phổ Biến Khi Sử Dụng Chế Độ Toàn Màn Hình Và Cách Khắc Phục
Lỗi Safari không phản hồi hoặc bị đơ
- Nguyên nhân: Quá nhiều tab, tiện ích hoặc thiếu tài nguyên hệ thống.
- Cách khắc phục:
- Đóng bớt tab không cần thiết bằng Command + W.
- Kiểm tra các tiện ích mở rộng và vô hiệu hóa nếu cần.
Lỗi tự thoát khỏi chế độ toàn màn hình
- Khá hiếm gặp, nhưng nguyên nhân có thể là do thao tác nhầm hoặc lỗi hệ thống.
- Cách khắc phục:
- Reset NVRAM/PRAM bằng cách khởi động lại Mac và giữ phím Option + Command + P + R.
Safari lag ở chế độ toàn màn hình
- Vấn đề này thường xảy ra khi có quá nhiều nội dung nặng (video, đồ họa).
- Giải pháp:
- Tắt các tab nặng, sử dụng Activity Monitor để kiểm tra hiệu suất của Safari.
6. Các Mẹo Hữu Ích Khi Sử Dụng Safari Trên MacOS
- Tích hợp với hệ sinh thái Apple:
Sử dụng AirDrop để chia sẻ liên kết giữa các thiết bị Apple dễ dàng hơn. - Tính năng tìm kiếm nhanh:
- Nhập từ khóa trực tiếp lên thanh địa chỉ để tìm kiếm hoặc nhấn Tab để tìm trong Google.
- Duyệt web an toàn hơn:
- Bật Private Browsing Mode (Command + Shift + N) để duyệt web ẩn danh.
Gợi ý: Optimize MacOS định kỳ bằng cách xóa cache Safari (Safari > Clear History) để cải thiện trải nghiệm.
7. So Sánh Chế Độ Toàn Màn Hình Của Safari Với Các Trình Duyệt Khác
| Tính năng | Safari | Google Chrome | Firefox | Microsoft Edge |
|---|---|---|---|---|
| Hiệu năng trên MacOS | Đỉnh cao | Tốn RAM hơn | Tầm trung | Khá ổn định |
| Tích hợp hệ sinh thái | Hoàn hảo | Giới hạn | Không hỗ trợ | Tốt |
| Reader Mode | Có sẵn | Plugin bên thứ ba | Có sẵn | Có sẵn nhưng giới hạn |
Dựa trên bảng trên, Safari rõ ràng vượt trội nhờ tính năng được thiết kế riêng cho MacOS, mang lại hiệu suất tối ưu.
8. Kết Luận: Vì Sao Bạn Nên Làm Chủ Tính Năng Toàn Màn Hình Trên Safari
Chế độ toàn màn hình của Safari không chỉ khiến công việc của bạn trở nên gọn gàng hơn, mà còn cải thiện trải nghiệm duyệt web nhờ việc tận dụng tối đa cả phần cứng lẫn phần mềm MacOS. Bằng cách nắm vững các mẹo và thủ thuật trong bài viết, bạn sẽ khai thác hết tiềm năng của trình duyệt này.
Liên Hệ Với SEIKO5.VN
Đừng bỏ lỡ các bài viết hữu ích khác về thủ thuật MacOS trên website SEIKO5.VN.
Hotline: 0911 377 688 – Email: [email protected]