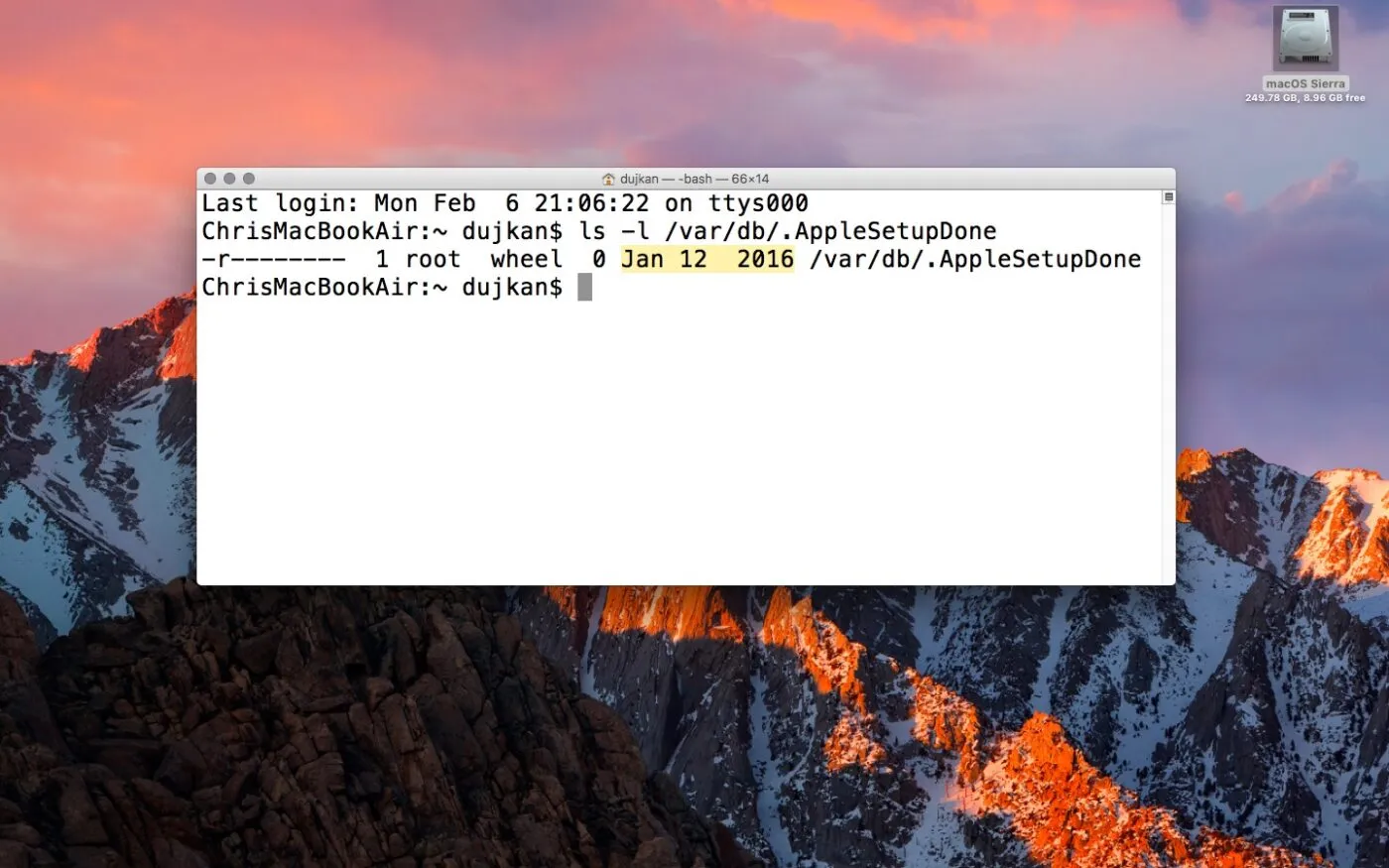Trên macOS, thư mục “var” là một trong những thư mục hệ thống quan trọng, đóng vai trò không thể thiếu trong việc duy trì sự ổn định của máy tính. Tuy nhiên, nó thường bị ẩn đi nhằm bảo vệ người dùng khỏi những rủi ro khi vô tình chỉnh sửa hay xóa nhầm. Nếu bạn đã từng mở Finder và tự hỏi tại sao không thấy thư mục này, bài viết hôm nay từ SEIKO5.VN sẽ hướng dẫn bạn cách truy cập một cách an toàn, kết hợp giải thích chi tiết mọi khía cạnh liên quan đến thư mục này.
Thư mục “var” trên macOS là gì?
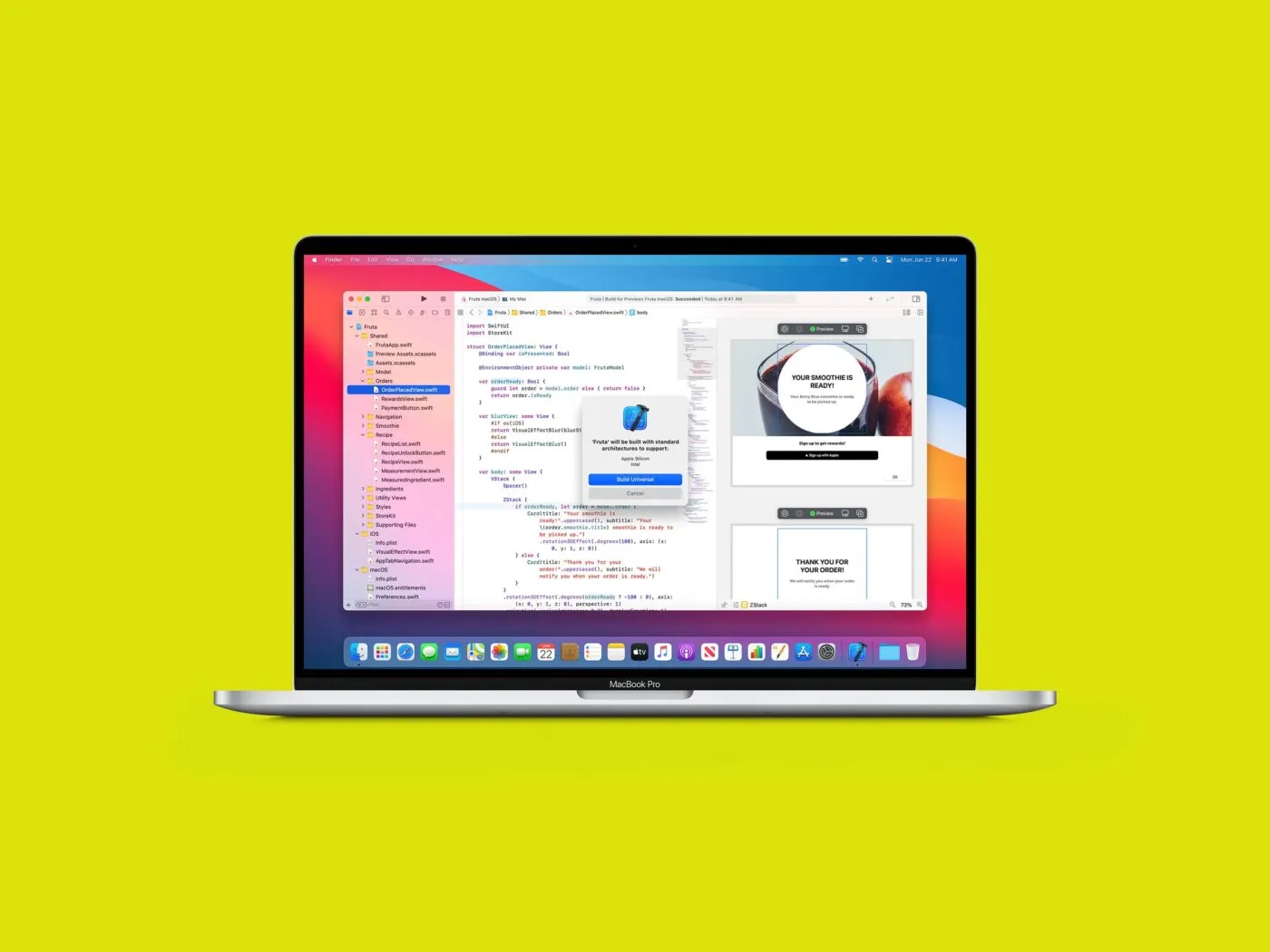
Ví dụ, mỗi khi bạn tải một ứng dụng, in tài liệu, hoặc thậm chí mở trình duyệt Safari, macOS sẽ tạo ra một số tệp tạm thời để giúp bạn thực hiện các thao tác này. Tất cả những tệp đó thường được đặt trong thư mục “var”. Một số ứng dụng và dịch vụ hệ thống đặc biệt cũng phụ thuộc vào thư mục này để lưu trữ dữ liệu lịch sử hoặc xử lý thông tin thô.
Tuy nhiên, do tính nhạy cảm của nó, bạn cần phải cẩn trọng khi truy cập. Còn nhớ lần đầu mình tò mò muốn tìm kiếm thư mục này trên chiếc MacBook Pro của mình, mình đã phải loay hoay hàng giờ đồng hồ để hiểu cách hoạt động. Thành quả cuối cùng? Biết được cách truy cập là một chuyện – sử dụng đúng cách và không làm gì nguy hiểm lại là một “bài học” hoàn toàn khác.
Từ khóa phụ liên quan:
- Tệp tạm thời trên macOS
- Cách bật thư mục ẩn trên Mac
- Hệ thống quản lý tệp trên macOS
Tại sao thư mục “var” lại bị ẩn?
Nếu bạn đang thắc mắc, một câu hỏi tu từ có thể được đặt ra: Tại sao Apple lại giấu một thứ quan trọng đến vậy? Câu trả lời rất đơn giản: Vì lợi ích của chính bạn mà thôi.
Hãy tưởng tượng bạn đang sửa sang ngôi nhà của mình. Có những nơi như tủ điện hoặc đường ống nước, bạn sẽ không muốn lục lọi trừ khi thật sự cần thiết. Thư mục “var” cũng giống như vậy trong macOS – nó bị ẩn để tránh rủi ro khi người dùng có ý định “nghịch ngợm”.
Dưới đây là một số lý do chính:
- Tránh tác động không mong muốn: Một cú nhấp chuột hoặc xóa nhầm có thể khiến ứng dụng trên máy ngừng hoạt động hoặc tệ hơn, làm macOS bị treo.
- Bảo mật và an toàn: macOS được thiết kế để bảo vệ bạn khỏi các lỗi do sự tò mò. Thư mục “var” thường chứa thông tin quan trọng của hệ thống, và việc truy cập trái phép có thể gây rủi ro bảo mật.
- Dọn dẹp tự động: macOS đã tích hợp hệ thống quản lý để tự dọn dẹp các tệp không cần thiết trong thư mục này, giúp bạn không phải bận tâm quá nhiều.
Minh họa vui:
Nếu bạn đã từng cất món quà ở một góc khuất để khỏi phải thấy nó mỗi ngày, thì thư mục “var” cũng giống món quà đó – cất kỹ để không ai vô tình phá hỏng!
Hướng dẫn cách truy cập vào thư mục “var” trên macOS
Như mình đã đề cập, truy cập vào thư mục “var” không quá khó. Có hai cách phổ biến nhất là sử dụng Finder hoặc Terminal. Bạn có thể chọn cách phù hợp với mức độ thành thạo của mình.
1. Sử dụng Finder để truy cập thư mục var
Finder là lựa chọn thân thiện nhất đối với những ai không quen với dòng lệnh. Hãy làm theo các bước sau:
- Mở Finder: Để bắt đầu, hãy khởi động Finder – biểu tượng mặt cười ở dưới thanh Dock của bạn.
- Nhấn tổ hợp phím
Command + Shift + G: Thao tác này sẽ mở ra hộp thoại “Đi đến thư mục” (Go to Folder). - Nhập đường dẫn: Gõ vào hộp thoại lệnh:
/varvà nhấn Enter.
Sau đó, bạn sẽ được chuyển ngay đến thư mục “var”.
2. Sử dụng Terminal để truy cập thư mục var
Nếu bạn là người đam mê khám phá macOS thông qua dòng lệnh, Terminal chắc chắn sẽ tiện hơn.
- Mở Terminal: Dễ nhất là nhấn tổ hợp phím
Command + Spaceđể mở Spotlight, sau đó nhập “Terminal”. - Chuyển đến thư mục var: Gõ lệnh sau và nhấn Enter:
sh
cd /var - Liệt kê nội dung: Sử dụng lệnh
lsđể xem các file và thư mục có trong “var”.
Chú ý quan trọng: Khi sử dụng Terminal, bạn nhập sai một lệnh hoặc vô tình sửa tệp quan trọng, hậu quả có thể rất nghiêm trọng.
Lợi ích và lưu ý khi truy cập thư mục “var”
Không phải ai cũng cần truy cập thư mục “var”, nhưng với những trường hợp cụ thể, việc này sẽ mang lại nhiều giá trị.
Lợi ích:
- Phân tích hoặc khắc phục lỗi ứng dụng: Nếu một ứng dụng không hoạt động đúng cách, kiểm tra các tệp tạm trong thư mục này đôi khi sẽ giúp bạn tìm ra nguyên nhân.
- Giải phóng dung lượng ổ đĩa: Một vài tệp tạm trong thư mục “var” có thể không cần thiết và chiếm dung lượng đáng kể.
- Hỗ trợ chuyên sâu trong lập trình: Đối với các nhà phát triển, làm việc với thư mục này là một phần của việc kiểm tra hiệu năng hoặc xử lý dữ liệu ứng dụng.
Lưu ý quan trọng:
- Hãy sao lưu dữ liệu hệ thống trước khi thực hiện bất kỳ thay đổi nào. Tốt nhất là sử dụng Time Machine.
- Nếu bạn không biết rõ chức năng của một tệp hoặc thư mục con trong “var”, đừng xóa hoặc sửa.
- Chỉ thực hiện khi bạn có hiểu biết rõ ràng về mục đích của mình.
Các lỗi phổ biến khi truy cập thư mục “var”
- Lỗi không có quyền truy cập (Permission Denied):
- Các file hệ thống trong thư mục này thường được bảo vệ. Thử sử dụng lệnh
sudo(kèm quyền admin) để truy cập, ví dụ:
sh
sudo cd /var - Nhập mật khẩu quản trị viên khi được yêu cầu.
- Không hiển thị thư mục “var”:
- Nếu thư mục không xuất hiện, bạn cần bật hiển thị tập tin bị ẩn bằng lệnh:
sh
defaults write com.apple.Finder AppleShowAllFiles true
killall Finder - Mac treo hoặc lỗi sau chỉnh sửa:
- Lập tức khởi động Mac ở chế độ Recovery Mode, sau đó thử sử dụng Disk Utility để sửa lỗi.
Tổng kết: Sử dụng thư mục hệ thống một cách an toàn
Thư mục “var” trên Mac đóng vai trò quan trọng trong việc vận hành hệ thống. Dù bạn sử dụng Mac để làm việc văn phòng hay lập trình, việc hiểu và khai thác đúng cách thư mục này có thể mang đến nhiều lợi ích. Nhưng hãy nhớ, “vọc vạch” thư mục hệ thống không dành cho người thiếu cẩn thận hoặc không nắm rõ mục đích!
Nếu cần trợ giúp chuyên sâu hoặc bạn đang gặp vấn đề, đừng quên liên hệ SEIKO5.VN để được hỗ trợ nhanh chóng.
Thông tin liên hệ:
– Địa chỉ: 82/8 Hoàng Bật Đạt, Phường 15, Tân Bình, Hồ Chí Minh, Việt Nam.
– Hotline: 0911 377 688
– Email: [email protected]
Hãy luôn đồng hành cùng chúng tôi để khám phá thêm nhiều thủ thuật thú vị khác trên macOS nhé!