Xóa bộ nhớ đệm (cache) không chỉ giúp MacBook của bạn chạy mượt hơn mà còn giải phóng dung lượng lưu trữ đáng kể. Nhiều người chủ quan không chú ý đến việc làm sạch bộ nhớ đệm, khiến hiệu suất thiết bị giảm sút. Trong bài viết dưới đây, SEIKO5.VN sẽ hướng dẫn bạn 5 cách đơn giản và hiệu quả để tối ưu hóa MacBook của mình.
Tại sao cần xóa bộ nhớ đệm trên MacBook?
Bộ nhớ đệm (cache) là gì?
Bộ nhớ đệm là các tệp tạm thời được hệ điều hành và ứng dụng tạo ra nhằm tăng tốc độ truy cập thông tin trong tương lai. Ví dụ, khi bạn mở một website, trình duyệt sẽ lưu trước một số tài nguyên như hình ảnh, tệp CSS để lần sau tải nhanh hơn.
Tuy nhiên, qua thời gian, các tệp này tích tụ và chiếm dung lượng đáng kể, gây chậm trễ cho MacBook vì ổ cứng bị đầy.
Tác động của bộ nhớ đệm đến hiệu suất MacBook
- Làm chậm quá trình khởi động hoặc chạy ứng dụng.
- Chiếm dụng nhiều tài nguyên lưu trữ không cần thiết.
- Gây ra xung đột hệ thống hoặc lỗi ứng dụng khi tệp cache bị hỏng.
Khi nào bạn cần làm sạch bộ nhớ đệm?
- Khi MacBook chạy chậm bất thường dù không mở nhiều ứng dụng.
- Khi bạn nhận thấy ổ cứng gần đầy, mặc dù không lưu trữ nhiều tệp lớn.
- Sau khi gặp các sự cố như ứng dụng bị treo hoặc dừng đột ngột.
Lời khuyên: Hãy kiểm tra và làm sạch bộ nhớ đệm định kỳ 2-3 tháng/lần để đảm bảo hiệu suất ổn định.
Hướng dẫn xóa bộ nhớ đệm của trình duyệt trên MacBook
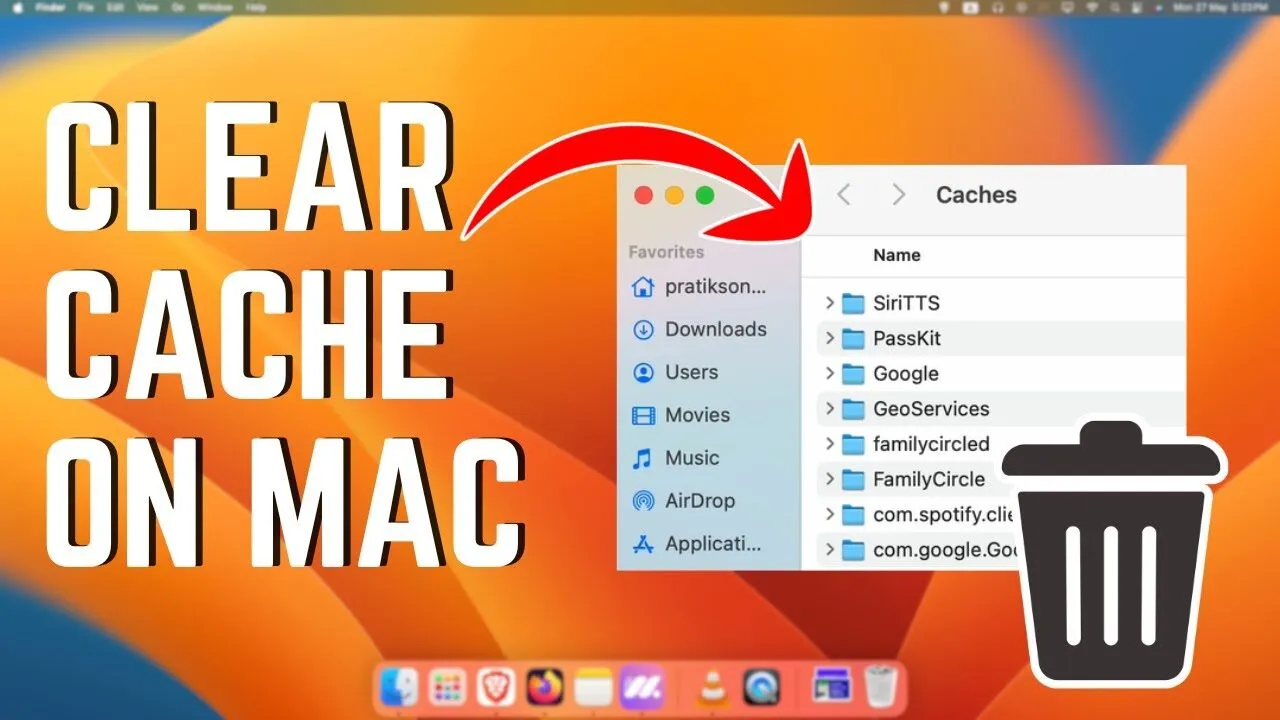
1. Xóa bộ nhớ đệm trên Safari
- Bước 1: Mở Safari, vào menu Safari > Preferences (Tùy chọn).
- Bước 2: Chọn tab Advanced (Nâng cao), sau đó bật tùy chọn “Hiển thị menu Develop trong thanh menu”.
- Bước 3: Nhấp vào Develop (Phát triển) trên thanh menu và chọn Empty Caches (Xóa bộ nhớ đệm).
2. Xóa bộ nhớ đệm trên Chrome
- Bước 1: Mở Chrome, nhấp vào biểu tượng ba chấm ở góc trên bên phải và chọn Cài đặt.
- Bước 2: Chọn Quyền riêng tư và bảo mật > Xóa dữ liệu duyệt web (Clear browsing data).
- Bước 3: Chọn mục Hình ảnh và tệp trong bộ nhớ đệm, sau đó nhấp “Xóa dữ liệu”.
3. Xóa bộ nhớ đệm trên Firefox
- Bước 1: Mở Firefox, nhấp vào biểu tượng menu (ba thanh ngang) và vào Cài đặt.
- Bước 2: Chọn Quyền riêng tư & Bảo mật, sau đó kéo xuống mục “Bộ nhớ đệm”.
- Bước 3: Nhấp vào Xóa bây giờ (Clear Now).
Lưu ý: Việc xóa bộ nhớ đệm trên trình duyệt sẽ làm mất tùy chọn đăng nhập tự động vào một số trang web nên hãy ghi nhớ mật khẩu trước khi thực hiện.
Xóa cache hệ thống trên MacBook để tối ưu hiệu suất
Hiểu về cache hệ thống
Cache hệ thống là tệp tạm được MacOS tạo ra để hỗ trợ các hoạt động của ứng dụng và dịch vụ hệ thống. Bạn có thể làm sạch chúng một cách an toàn thông qua Finder hoặc Terminal.
Cách xóa cache hệ thống qua Finder
- Bước 1: Mở Finder và chọn menu Go > Go to Folder (Đi tới thư mục).
- Bước 2: Gõ ~/Library/Caches để mở thư mục bộ nhớ đệm cho tài khoản người dùng.
- Bước 3: Chọn và xóa các tệp hoặc thư mục không cần thiết.
Lưu ý: Không xóa các tệp bạn không chắc về chức năng của chúng để tránh ảnh hưởng đến hệ thống.
Sử dụng Terminal để xóa cache nhanh
- Bước 1: Mở ứng dụng Terminal trên MacBook.
- Bước 2: Nhập lệnh:
sudo rm -rf /Library/Caches/*rồi nhấn Enter. - Bước 3: Nhập mật khẩu admin nếu được yêu cầu để hoàn tất.
Cảnh báo: Lệnh này yêu cầu hiểu biết cơ bản về Terminal, tránh sử dụng nếu bạn không quen thuộc với công cụ này.
Cách sử dụng phần mềm bên thứ ba để xóa bộ nhớ đệm
Lý do sử dụng phần mềm hỗ trợ
Các phần mềm chuyên dụng như CleanMyMac hay OnyX giúp tự động phát hiện và xóa tệp không cần thiết, tiết kiệm thời gian cho bạn.
Gợi ý các phần mềm tốt nhất
- CleanMyMac X: Giao diện thân thiện, hỗ trợ dọn dẹp toàn diện.
- MacBooster: Tối ưu hóa hiệu suất và bảo vệ máy khỏi phần mềm độc hại.
- OnyX: Miễn phí, đáng tin cậy nhưng dành cho người dùng hiểu biết công nghệ.
Lưu ý: Bảo đảm tải phần mềm từ website chính thức để tránh rủi ro về bảo mật.
Xóa cache ứng dụng cụ thể trên MacBook
Một số ứng dụng như Adobe Premiere Pro, Spotify hay Final Cut Pro thường lưu trữ lượng cache lớn. Cách xóa từng ứng dụng như sau:
- Bước 1: Mở Finder và vào menu Go > Go to Folder.
- Bước 2: Nhập đường dẫn:
~/Library/Application Support/<tên ứng dụng>. - Bước 3: Xóa thư mục cache liên quan nếu có.
Ví dụ: Đối với Adobe, hãy tìm thư mục Adobe/Media Cache Files và xóa dữ liệu bên trong.
Những mẹo giúp duy trì hiệu suất MacBook sau khi xóa cache
- Tận dụng tính năng “Optimize Storage”: Tự động hóa quản lý dung lượng lưu trữ trên MacOS.
- Quản lý ứng dụng khởi động: Vào System Preferences > Users & Groups > Login Items để tắt các ứng dụng không cần thiết.
- Nâng cấp phần cứng: Nếu MacBook thường xuyên chậm, hãy cân nhắc tăng dung lượng RAM hoặc sử dụng SSD.
Mẹo nhỏ: Tạo thói quen kiểm tra dung lượng ổ đĩa và xóa các tệp không cần thiết định kỳ hằng tháng.
Câu hỏi thường gặp về cách xóa bộ nhớ đệm trên MacBook
1. Việc xóa bộ nhớ đệm có gây mất dữ liệu không?
Không, việc xóa cache không ảnh hưởng đến dữ liệu cá nhân hay hệ thống.
2. Làm sao để biết MacBook chậm do cache đầy?
Kiểm tra dung lượng ổ đĩa qua Apple Menu > About This Mac > Storage. Nếu phần Other chiếm quá nhiều, đó có thể là tệp cache.
3. Có cần phải thường xuyên xóa bộ nhớ đệm không?
Tốt nhất là làm sạch cache mỗi 2-3 tháng hoặc khi hiệu suất giảm đáng kể.
4. Bộ nhớ đệm nào không nên xóa trên MacBook?
Không xóa các tệp cache từ thư mục System Cache hoặc các tệp bạn không chắc về chức năng.
Liên hệ SEIKO5.VN – Đồng hành cùng bạn tối ưu hóa MacBook
SEIKO5.VN luôn sẵn sàng hỗ trợ bạn trong việc quản lý và tối ưu hóa hiệu suất MacBook. Nếu bạn cần tư vấn hoặc hướng dẫn thêm, đừng ngần ngại liên hệ chúng tôi qua:
- Địa chỉ: 82/8 Hoàng Bật Đạt, Phường 15, Tân Bình, Hồ Chí Minh
- Hotline: 0911 377 688
- Email: [email protected]
SEIKO5.VN – Chuyên gia MacOS, luôn đồng hành cùng bạn!

