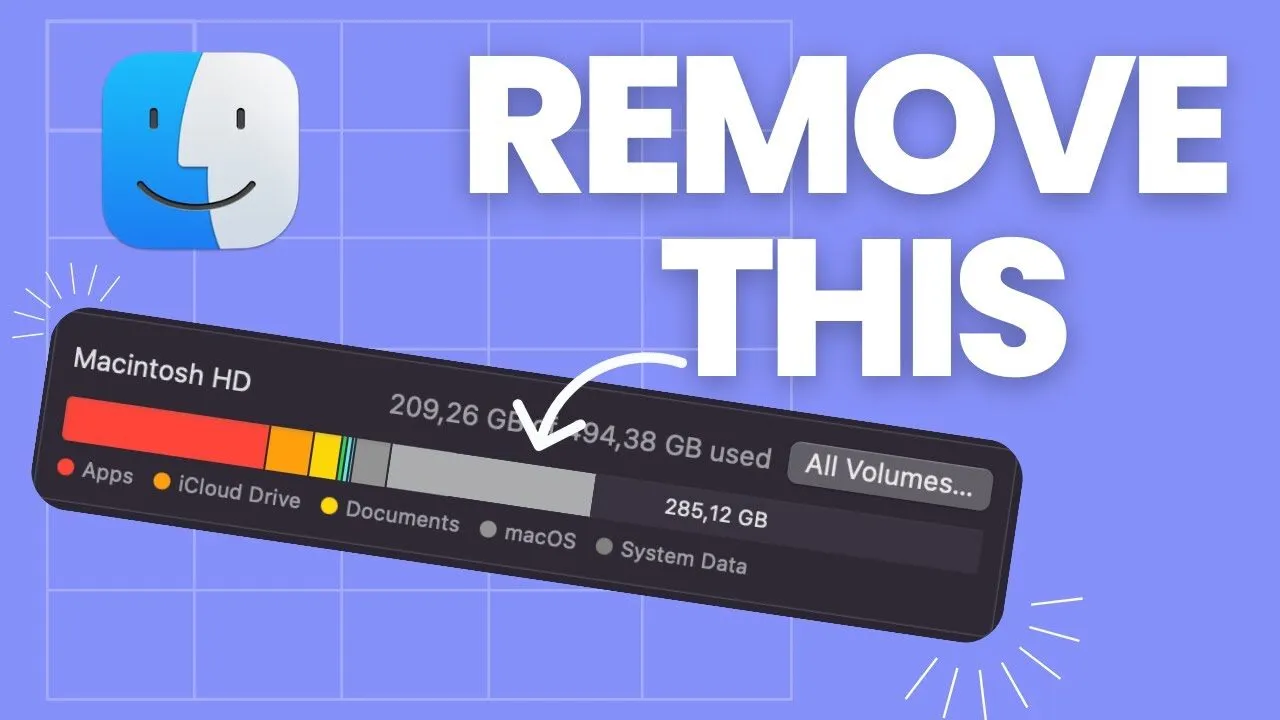Máy Mac của bạn ngày càng trở nên chậm chạp, thiếu dung lượng, hay tốn quá nhiều thời gian để khởi động ứng dụng? Đây là lúc bạn cần dọn dẹp dữ liệu hệ thống. Không chỉ giúp cải thiện hiệu suất, việc làm này còn tiết kiệm dung lượng, tối ưu trải nghiệm và kéo dài tuổi thọ của thiết bị. Trong bài viết hôm nay, SEIKO5.VN sẽ hướng dẫn bạn toàn bộ cách dọn dẹp dữ liệu hệ thống máy Mac từ A-Z, từ phương pháp thủ công, sử dụng công cụ đến cách tránh các sai lầm không đáng có.
1. Tại sao cần dọn dẹp dữ liệu hệ thống trên máy Mac?
Hiệu suất chậm – Thủ phạm đến từ dữ liệu thừa
Theo thời gian, dữ liệu như bộ nhớ đệm, tệp lỗi và file nhật ký sẽ tích tụ, khiến máy của bạn trở nên ì ạch hơn. MacOS vốn được tối ưu hóa tốt, nhưng ngay cả hệ điều hành mượt mà nhất cũng không thể xử lý các dữ liệu rác bị dồn nén.
Hệ quả của việc không dọn dẹp dữ liệu thường xuyên
- Đầy bộ nhớ lưu trữ, khiến bạn không thể lưu thêm tài liệu, hình ảnh hoặc video quan trọng.
- Ứng dụng mở chậm, phản hồi kém hoặc thậm chí bị “đơ”.
- Giảm tuổi thọ ổ cứng (HDD/SSD) do bị sử dụng quá mức.
Lợi ích khi dọn dẹp dữ liệu
- Tăng tốc hiệu suất: Máy Mac sẽ chạy mượt mà hơn, khởi động nhanh hơn.
- Giải phóng dung lượng: Loại bỏ các dữ liệu không cần thiết, giúp bạn có thêm không gian lưu trữ.
- Tăng tuổi thọ thiết bị: Giảm áp lực cho phần cứng, đặc biệt là ổ SSD.
2. Những loại dữ liệu nào cần dọn dẹp trên máy Mac?
Không phải dữ liệu nào cũng nên xóa. Dưới đây là các nhóm cần chú ý:
Tệp rác (Junk files)
Bao gồm bộ nhớ cache, tệp tạm thời và tệp lỗi. Đây là những tệp hệ thống được tạo ra khi chạy các ứng dụng hoặc tải nội dung.
Ứng dụng không cần thiết
Các ứng dụng tải về từ lâu nhưng không còn sử dụng cũng chiếm rất nhiều dung lượng.
Tệp và thư mục trùng lặp
Ví dụ: hai bức ảnh giống nhau trong thư viện Photos hoặc các tài liệu Word bị sao chép nhiều lần.
Bộ nhớ đệm hệ thống (System cache)
Đây là một trong những nguyên nhân hàng đầu khiến máy Mac chạy chậm.
File nhật ký (Log files)
Những file này được dùng để xử lý sự cố nhưng không còn giá trị sau khi các vấn đề đã được giải quyết.
3. Hướng dẫn dọn dẹp dữ liệu hệ thống trên máy Mac thủ công
Nếu bạn muốn tiết kiệm chi phí và chỉ dọn dẹp những gì cần thiết, hãy làm theo các bước sau:
(1) Xóa bộ nhớ cache thông qua Finder
- Mở Finder → Nhấn tổ hợp phím Cmd + Shift + G.
- Nhập đường dẫn:
~/Library/Caches→ Bấm Enter. - Xóa các thư mục và tệp không cần thiết (chú ý không xóa dữ liệu của các ứng dụng quan trọng).
(2) Gỡ cài đặt ứng dụng không cần thiết
- Truy cập Applications → Kéo ứng dụng bạn muốn gỡ vào thùng rác (Trash).
- Đừng quên xóa cả dữ liệu còn sót lại trong ~/Library/Application Support.
(3) Dọn sạch thùng rác (Trash)
- Nhấp chuột phải vào biểu tượng Thùng Rác trên Dock.
- Chọn Empty Trash để giải phóng hoàn toàn dung lượng.
(4) Tìm và xóa file trùng lặp
- Sử dụng Finder với từ khóa liên quan hoặc dùng tính năng “All My Files” để rà soát.
- Với tệp ảnh, bạn cũng có thể sử dụng ứng dụng Photos để kiểm tra và hợp nhất file trùng.
(5) Quản lý thư mục Download
Thư mục này thường lưu trữ nhiều tệp không còn cần thiết. Hãy kiểm tra định kỳ để dọn bớt.
4. Sử dụng các công cụ tự động để dọn dẹp hệ thống MacOS
Nếu bạn không có thời gian để tìm kiếm và xóa thủ công, hãy xem xét sử dụng các công cụ dưới đây:
CleanMyMac
- Ưu điểm: Giao diện dễ dùng, tích hợp nhiều tính năng như xoá cache, log file, mail rác.
- Nhược điểm: Yêu cầu trả phí.
DaisyDisk
- Ưu điểm: Phân tích dung lượng trực quan, giúp bạn xác định khu vực chiếm nhiều dung lượng nhất.
- Nhược điểm: Không hỗ trợ xóa dữ liệu hệ thống tự động.
AppCleaner
- Ưu điểm: Xóa triệt để ứng dụng và các tệp liên quan.
- Nhược điểm: Không dành cho dọn dẹp toàn diện.
Lưu ý: Hãy tải phần mềm từ các nguồn uy tín hoặc trực tiếp từ Mac App Store để tránh rủi ro bảo mật.
5. Cách lên lịch dọn dẹp dữ liệu cho máy Mac định kỳ
Tạo thói quen kiểm tra hệ thống hàng tuần hoặc hàng tháng
- Đặt lịch nhắc nhở trong ứng dụng Calendar hoặc Reminders.
- Dành ít nhất 30 phút để rà soát các file không cần thiết.
Sử dụng ứng dụng hỗ trợ tự động hóa
- Một số phần mềm như CleanMyMac cho phép bạn thiết lập lịch trình dọn dẹp định kỳ theo tuần hoặc tháng.
Sao lưu dữ liệu trước khi dọn dẹp
- Hãy sử dụng Time Machine hoặc iCloud để đảm bảo các dữ liệu quan trọng luôn an toàn.
6. Những sai lầm thường gặp khi dọn dẹp hệ thống và cách tránh
- Xóa nhầm file hệ thống quan trọng: Điều này có thể gây lỗi nghiêm trọng cho máy. Hãy thận trọng khi thao tác trong thư mục Library.
- Sử dụng phần mềm không đáng tin cậy: Phần mềm lạ có thể chứa mã độc hoặc gỡ nhầm dữ liệu quan trọng.
- Không sao lưu dữ liệu trước: Luôn sao lưu trước khi xóa dữ liệu quy mô lớn.
- Xóa quá nhiều file một cách vội vã: Kiểm tra kỹ nội dung trước khi nhấn “Delete”.
7. Dọn dẹp dữ liệu có làm máy Mac nhanh hơn không?

- Hiệu suất tăng rõ rệt: Máy khởi động nhanh hơn, các ứng dụng phản hồi tốt hơn.
- Ổ đĩa trống nhiều dung lượng hơn: Tăng cường không gian cho dữ liệu và giảm hiện tượng “đơ máy”.
Tuy nhiên, hiệu quả cụ thể còn tùy thuộc vào tình trạng và tuổi đời của máy.
8. Các mẹo tối ưu máy Mac sau khi dọn dẹp hệ thống
- Bật “Optimize Storage” trong System Preferences để quản lý dung lượng lưu trữ hiệu quả hơn.
- Tắt ứng dụng tự khởi động: Vào System Preferences → Users & Groups → Login Items để kiểm tra.
- Cập nhật macOS định kỳ: Bản cập nhật mới sẽ sửa lỗi và giúp máy hoạt động ổn định hơn.
- Sử dụng iCloud để lưu dữ liệu quan trọng, giảm bớt tải cho ổ cứng trong máy.
Kết luận
Dọn dẹp dữ liệu hệ thống là bước thiết yếu để duy trì hiệu suất ổn định và kéo dài tuổi thọ máy Mac. Những hướng dẫn trên giúp bạn có thể tự thực hiện dễ dàng mà không cần đến kỹ thuật viên. Nếu gặp khó khăn, SEIKO5.VN luôn sẵn sàng hỗ trợ bạn qua hotline 0911 377 688 hoặc địa chỉ 82/8 Hoàng Bật Đạt, Phường 15, Tân Bình, HCM. Đừng quên theo dõi các bài viết khác trên SEIKO5.VN để cập nhật thêm nhiều thủ thuật hữu ích cho macOS!