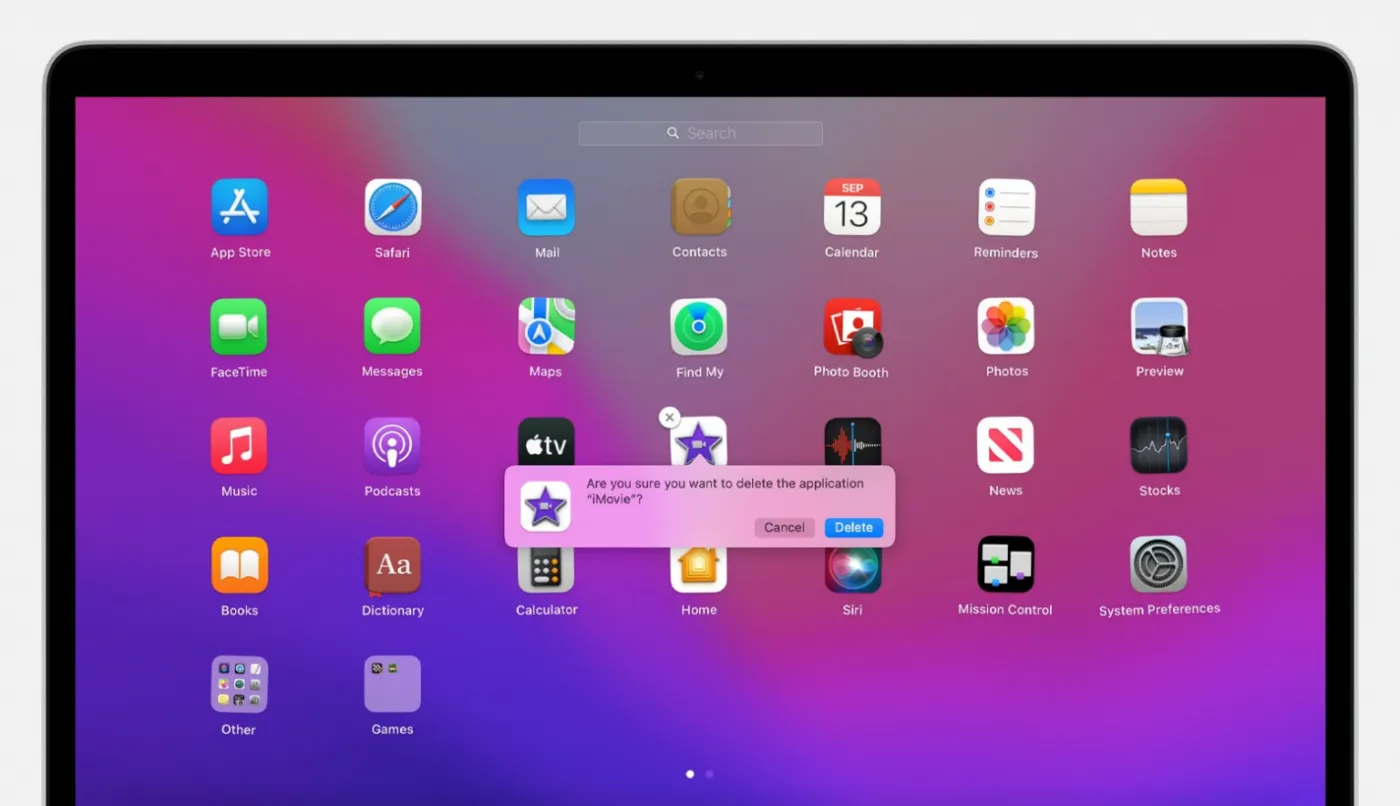Gỡ cài đặt chương trình trên Mac không giống như trên Windows, cần những phương pháp cụ thể và đúng cách để đảm bảo không còn file rác gây lãng phí dung lượng. Bạn có biết rằng việc làm này không chỉ giúp giải phóng bộ nhớ mà còn cải thiện hiệu suất cho chiếc Macbook yêu quý của mình? Cùng SEIKO5.VN khám phá ngay 7 cách gỡ cài đặt chương trình trên Mac hiệu quả nhất và mẹo tối ưu dưới đây.
Tại sao cần gỡ cài đặt chương trình đúng cách trên Mac?
Bạn có bao giờ tự hỏi tại sao việc gỡ cài đặt các chương trình trên Mac lại quan trọng đến vậy? MacOS vốn nổi tiếng với sự mượt mà và bảo mật cao, nhưng nếu không gỡ bỏ ứng dụng đúng cách, có thể bạn đang tự làm chậm máy mà không hề hay biết.
- Hiệu suất bị ảnh hưởng: Các ứng dụng không được sử dụng có thể chiếm dung lượng ổ cứng và làm chậm thiết bị.
- File rác còn sót lại: Khi bạn chỉ xóa ứng dụng theo cách thông thường, nhiều file liên quan vẫn nằm rải rác bên trong hệ điều hành, đặc biệt trong thư mục Library.
- Quản lý bộ nhớ: Gỡ cài đặt đúng cách giúp bạn tận dụng tối đa dung lượng, đồng thời đảm bảo bộ nhớ không bị “rò rỉ” cho những file thừa vô dụng.
Hãy tưởng tượng việc bạn dọn dẹp tủ quần áo: bạn không chỉ lấy quần áo khỏi tủ mà còn phải dọn hết vật dụng nhỏ “vô tình bỏ quên” trong túi áo, túi quần. MacOS hoạt động tương tự – chỉ khi dọn dẹp triệt để bạn mới thực sự tối ưu hiệu suất máy.
Cách gỡ cài đặt chương trình trên Mac qua Finder
Finder chính là “mắt xích” giúp bạn tương tác trực tiếp với các file và ứng dụng trên Mac. Đây là cách đơn giản nhất nhưng hiệu quả phụ thuộc vào việc bạn có biết cách xóa triệt để các file rác không. Cùng thử ngay:
- Mở Finder:
- Nhấp vào biểu tượng Finder (hình mặt cười) trên thanh dock.
- Truy cập vào thư mục Applications.
- Xóa ứng dụng chính:
- Kéo ứng dụng cần xóa từ Applications vào Trash.
- Dọn dẹp file rác còn sót lại:
- Nhấn tổ hợp phím
Shift + Command + G, nhập:~/Library/. - Tìm kiếm và xóa các file liên quan trong các thư mục Application Support, Caches, và Preferences.
Lưu ý: Nhiều người chỉ dừng lại ở bước kéo ứng dụng vào Trash mà không biết phía sau còn rất nhiều file liên quan. Nếu lo ngại bỏ sót file rác, hãy tham khảo các phương pháp dọn dẹp sau đây.
Sử dụng ứng dụng bên thứ ba để gỡ cài đặt chương trình
Trong một số trường hợp, bạn muốn một giải pháp “tất cả trong một” để đảm bảo không còn file rác. Các ứng dụng bên thứ ba chính là lựa chọn hàng đầu của người dùng Mac khi muốn tiết kiệm thời gian.
- Các ứng dụng phổ biến:
- AppCleaner: Miễn phí và dễ sử dụng, nhẹ nhàng nhưng hiệu quả cao.
- CleanMyMac: Một công cụ mạnh mẽ không chỉ gỡ bỏ ứng dụng mà còn giúp dọn dẹp toàn bộ hệ thống.
- Hướng dẫn sử dụng AppCleaner:
- Tải AppCleaner từ trang chính thức của nhà phát triển (đảm bảo tránh các phiên bản không rõ nguồn gốc).
- Mở ứng dụng và kéo thả chương trình cần xóa vào cửa sổ AppCleaner.
- Chọn “Remove” để gỡ bỏ toàn bộ file liên quan.
Ưu điểm: Nhanh chóng, triệt để, và dễ dàng ngay cả với người dùng mới.
Nhược điểm: Một số tính năng nâng cao có thể yêu cầu trả phí khi sử dụng với CleanMyMac.
Gỡ cài đặt chương trình qua Terminal – Dành cho người dùng nâng cao
Nếu bạn thuộc tuýp người yêu thích dòng lệnh, Terminal là công cụ mạnh mẽ để gỡ bỏ ứng dụng trên Mac. Đây không phải là lựa chọn cho tất cả mọi người, nhưng nó lại đặc biệt hữu ích trong các trường hợp phức tạp.
- Mở Terminal:
- Nhấn
Command + Space, gõ Terminal và nhấn Enter. - Nhập câu lệnh:
- Gõ lệnh:
bash
sudo rm -rf /Applications/Tên ứng dụng.app - Thay “Tên ứng dụng” bằng chính xác tên của ứng dụng muốn xóa.
- Xóa file bổ sung:
- Dùng các lệnh để dọn dẹp file rác:
bash
rm -rf ~/Library/Application\ Support/Tên ứng dụng
rm -rf ~/Library/Caches/Tên ứng dụng
Lưu ý cẩn thận: Một lỗi nhỏ trong cú pháp lệnh có thể khiến dữ liệu quan trọng bị xóa nhầm. Vì vậy, chỉ nên thực hiện nếu bạn thực sự tự tin.
Gỡ cài đặt ứng dụng tải từ Mac App Store
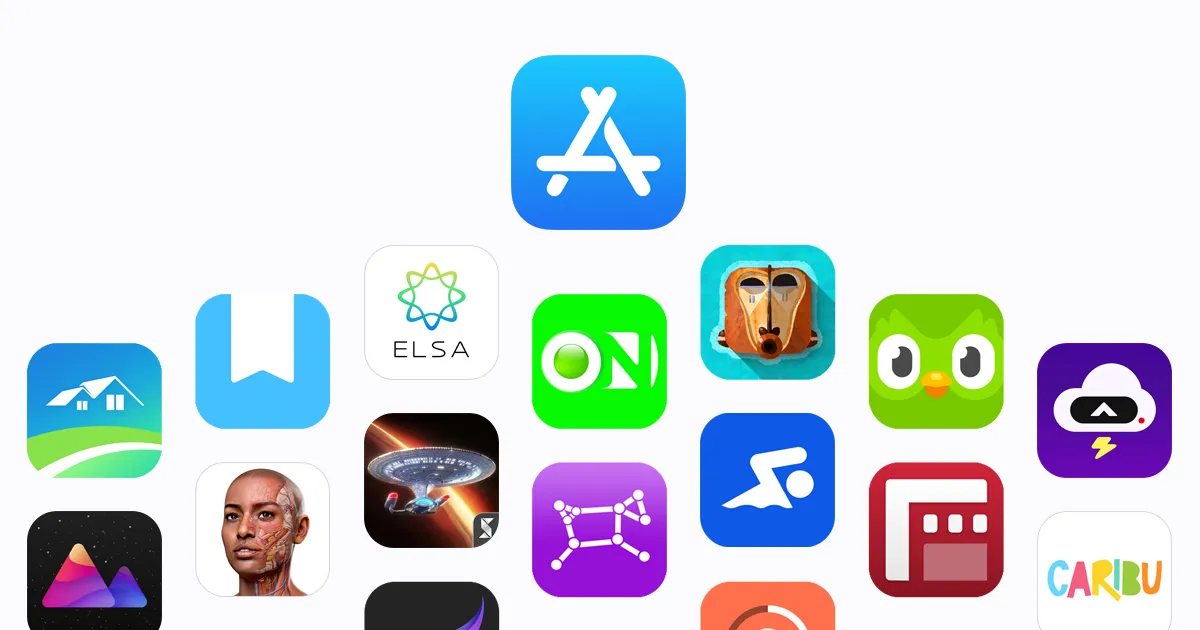
- Truy cập Launchpad:
- Nhấp vào biểu tượng Launchpad trên thanh dock hoặc nhấn
F4trên bàn phím. - Xóa ứng dụng:
- Tìm ứng dụng muốn xóa, nhấp giữ biểu tượng cho đến khi các biểu tượng rung lên.
- Nhấp vào dấu “X” trên góc ứng dụng và chọn “Delete”.
So sánh với Finder:
– Launchpad: Nhanh chóng, thân thiện với người dùng mới.
– Finder: Triệt để hơn, nhất là khi cần xóa file rác.
Các mẹo để tìm và xóa file rác còn sót lại sau khi gỡ cài đặt
Sau khi gỡ cài đặt, một số file cấu hình, log hoặc cache có thể nằm sâu trong thư mục. Đừng để những file này chiếm không gian quý giá:
- Sử dụng Spotlight Search:
- Nhấn Command + Space, nhập tên ứng dụng và tìm các file liên quan.
- Xóa chúng nếu không còn cần thiết.
- Dọn dẹp thư mục Library:
- Mở Finder, nhấn
Command + Shift + Gvà nhập~/Library. - Kiểm tra các thư mục như Caches, Application Support, Preferences và xóa bất kỳ file liên quan nào.
- Công cụ hỗ trợ:
- DaisyDisk: Hiển thị cách bộ nhớ được sử dụng, giúp bạn dễ dàng phát hiện file rác.
Những ứng dụng không thể gỡ bỏ và cách xử lý
Có một vài ứng dụng mặc định và “dính liền” với MacOS mà bạn không thể gỡ bỏ một cách bình thường, như Safari, Mail hoặc Messages.
- Lý do không thể xóa: Đây là ứng dụng hệ thống, phục vụ các tính năng cốt lõi của MacOS.
- Cách xử lý:
- Chỉ cần tắt hoặc vô hiệu hóa nếu không thường xuyên sử dụng.
- Đừng cố xóa các ứng dụng này để tránh làm gián đoạn hệ thống.
Liên hệ với SEIKO5.VN để được hỗ trợ tốt nhất
Nếu bạn vẫn cảm thấy khó khăn, hãy để SEIKO5.VN đồng hành cùng bạn. Chúng tôi tự hào là chuyên trang hàng đầu tại Việt Nam với đội ngũ chuyên gia về MacOS luôn sẵn sàng hỗ trợ.
- Địa chỉ: 82/8 Hoàng Bật Đạt, Phường 15, Tân Bình, Hồ Chí Minh
- Hotline: 0911 377 688
- Email: [email protected]
Tận hưởng MacOS mượt mà hơn ngay hôm nay – Đừng để những ứng dụng không cần thiết làm giảm trải nghiệm của bạn!
Câu hỏi thường gặp (FAQ)
1. Vì sao tôi không thể xóa một số ứng dụng trên Mac?
Một số ứng dụng là mặc định và gắn liền với hệ thống. Bạn có thể vô hiệu hóa hoặc thay đổi thiết lập thay vì xóa hoàn toàn.
2. Tôi đã xóa ứng dụng nhưng dung lượng vẫn không được giải phóng nhiều?
File rác có thể còn sót lại. Hãy tìm và xóa chúng trong thư mục ~/Library hoặc sử dụng các ứng dụng bên thứ ba.
3. Dùng ứng dụng bên thứ ba có an toàn không?
Các công cụ như AppCleaner rất an toàn nếu bạn tải từ nguồn chính thức. Hãy tránh các công cụ không rõ nguồn gốc.
Hãy ghé thăm SEIKO5.VN để tiếp tục cập nhật các thủ thuật MacOS bổ ích nhất nhé! Chúc bạn thành công và có những trải nghiệm tuyệt vời với MacOS.