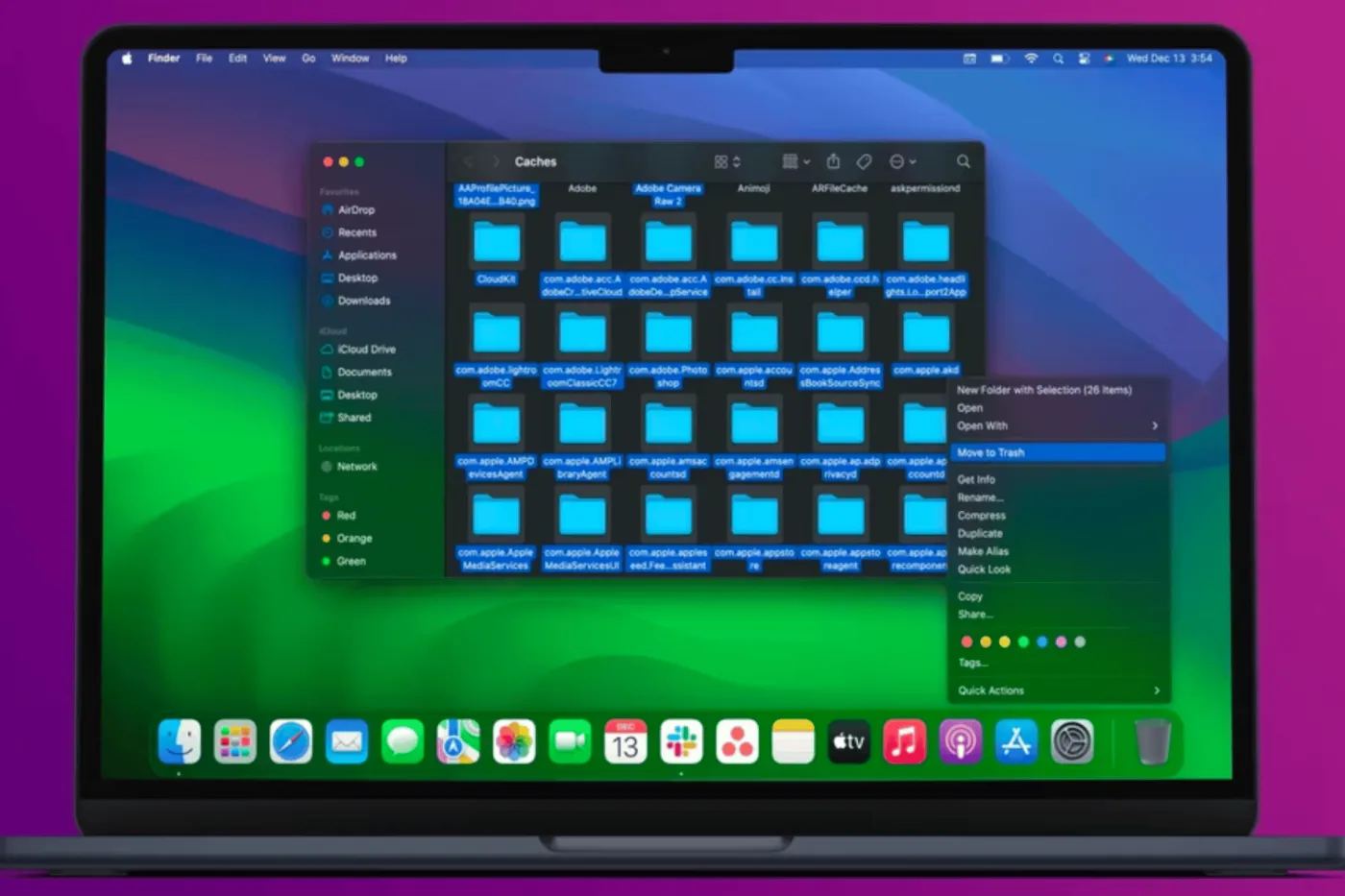Bạn có cảm thấy MacBook của mình ngày càng chạy chậm và dung lượng lưu trữ thì nhanh chóng đầy lên? Đừng lo, SEIKO5.VN sẽ hướng dẫn bạn 12 bước chi tiết để dọn dẹp và tối ưu hóa MacBook, giúp thiết bị của bạn hoạt động mượt mà như mới. Từ xóa tệp thừa, tối ưu dung lượng đến làm sạch phần cứng, bài viết này sẽ cung cấp mọi thông tin bạn cần.
1. Xóa tệp tạm và bộ nhớ đệm không cần thiết (Cache Files)
Tệp tạm và bộ nhớ đệm là những dữ liệu mà hệ thống sử dụng để tăng tốc độ xử lý. Tuy nhiên, theo thời gian, chúng trở nên không cần thiết và chiếm một lượng lớn dung lượng lưu trữ.
Làm sao để xóa cache trên Mac?
- Mở Finder > chọn menu Go trên thanh công cụ > Go to Folder…
- Nhập
~/Library/Cachesrồi nhấn Enter. - Một thư mục các tệp bộ nhớ đệm sẽ xuất hiện. Hãy chọn các thư mục hoặc tệp không quan trọng và kéo vào thùng rác.
- Đừng quên làm rỗng thùng rác để giải phóng dung lượng.
Tips: Hãy kiểm tra dữ liệu cẩn thận trước khi xóa để tránh ảnh hưởng đến ứng dụng mà bạn đang sử dụng nhé!
2. Gỡ cài đặt ứng dụng không sử dụng
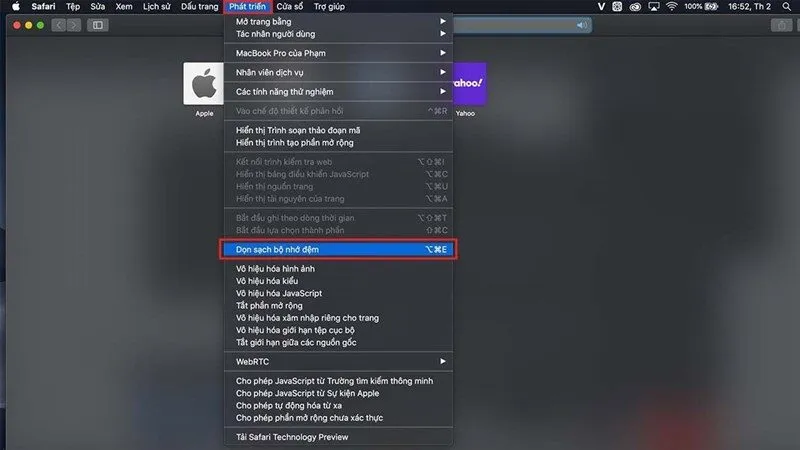
Gỡ ứng dụng trên MacBook bằng cách nào?
- Cách đơn giản nhất: Kéo thả ứng dụng vào thùng rác từ Applications.
- Hoặc dùng phần mềm chuyên dụng như AppCleaner để gỡ hoàn toàn ứng dụng, bao gồm cả các tệp liên quan.
Ví dụ thực tế: Một lần dọn dẹp, tôi nhận ra mình có gần 10GB bị chiếm bởi các ứng dụng đã quên từ lâu như ứng dụng sửa ảnh cũ. Sau khi gỡ bỏ, dung lượng ổ cứng được cải thiện đáng kể!
3. Cách dọn dẹp thư mục Tải về và Máy tính để bàn
Bạn có bao giờ mở thư mục “Downloads” và phát hiện hàng tá tệp đã tải về từ rất lâu mà chưa bao giờ động tới? Đây luôn là nơi tập trung nhiều “rác” nhất trên MacBook.
- Dọn thư mục Downloads: Kiểm tra và sắp xếp tập tin, xóa các tệp không còn giá trị.
- Sắp xếp Desktop: Chuyển tệp quan trọng vào các thư mục cụ thể hoặc ổ lưu trữ đám mây như iCloud/Google Drive.
Bí quyết hay: Khi sắp xếp Desktop gọn gàng, bạn không chỉ tiết kiệm thời gian tìm kiếm mà còn giảm áp lực hiển thị lên hệ thống.
4. Xóa thư điện tử rác trong ứng dụng Mail
Ứng dụng Mail trên Mac có xu hướng lưu trữ hàng chục nghìn email cũ, kể cả email rác. Điều này không chỉ tiêu tốn tài nguyên mà còn làm ứng dụng chạy chậm hơn.
Hướng dẫn xóa thư cũ:
- Mở ứng dụng Mail.
- Vào Mailbox > chọn Erase Deleted Items.
- Lọc những email không còn cần thiết và xóa chúng vĩnh viễn.
Lời khuyên: Hãy thực hiện việc này thường xuyên để quản lý mail hiệu quả hơn.
5. Xóa dung lượng hệ thống “Khác” (Other)
Dung lượng “Khác” trên macOS thường chiếm rất nhiều nhưng lại khó biết cụ thể là gì. Đây chính là các tệp tạm, nhật ký hệ thống, thư viện media, lưu trữ ứng dụng, và nhiều hơn nữa.
Xóa mục “Khác” ra sao?
- Xóa thủ công: Kiểm tra từng thư mục trong
~/Library. - Dùng phần mềm: CleanMyMac X có thể giúp phân tích và dọn dung lượng “Khác” nhanh chóng.
6. Quản lý tệp trong iCloud để tối ưu hóa lưu trữ
iCloud là giải pháp lưu trữ tuyệt vời, nhưng nếu không quản lý hợp lý, bạn có thể nhanh chóng hết dung lượng.
Cách tối ưu iCloud:
- Mở System Settings > Apple ID > iCloud.
- Xóa dữ liệu dư thừa trong Manage Storage.
- Tắt đồng bộ cho ứng dụng không cần thiết.
7. Tìm và xóa tệp trùng lặp trên Mac
Tệp trùng lặp luôn âm thầm chiếm không gian mà đôi khi bạn không nhận ra.
Đơn giản hóa việc tìm file trùng lặp:
- Dùng phần mềm Gemini 2: Dễ sử dụng và tìm chính xác file trùng lặp.
- Thủ công: Dùng Finder và tìm các tệp có cùng tên hoặc định dạng tương đồng.
8. Cách sử dụng phần mềm dọn rác chuyên dụng
Nếu bạn muốn tiết kiệm thời gian, các công cụ như CleanMyMac X hay DaisyDisk là lựa chọn tuyệt vời. Không chỉ xóa tệp rác, chúng còn tối ưu RAM và theo dõi tình trạng máy.
9. Tối ưu hóa ổ cứng và dung lượng lưu trữ
Khi ổ cứng đầy, MacBook của bạn chắc chắn sẽ chậm đi rất nhiều. Vì vậy, dọn dẹp và tối ưu hóa dung lượng là cực kỳ cần thiết.
Lời khuyên: Luôn giữ ít nhất 10-15% dung lượng trống trên ổ cứng để hệ thống hoạt động mượt mà hơn.
10. Dọn dẹp bộ nhớ RAM trên Mac
Khi mở nhiều ứng dụng một lúc, RAM có thể bị đầy và làm giảm hiệu suất. Giải pháp:
– Đóng các ứng dụng không cần thiết.
– Sử dụng Activity Monitor để kiểm tra và giải phóng RAM.
11. Quét và loại bỏ phần mềm độc hại
MacBook tuy ít khả năng bị nhiễm virus hơn so với PC, nhưng vẫn không hoàn toàn miễn nhiễm. Các phần mềm độc hại có thể làm chậm máy và làm lộ dữ liệu cá nhân.
Cách quét phần mềm độc hại:
- Dùng Malwarebytes: Một trong những phần mềm tốt nhất dành cho macOS.
12. Làm sạch phần cứng: Bàn phím, màn hình và quạt tản nhiệt
Mặc dù không liên quan trực tiếp đến hiệu suất phần mềm, việc vệ sinh phần cứng sẽ giúp MacBook của bạn bền hơn.
Hướng dẫn làm sạch:
- Màn hình: Dùng khăn mềm và dung dịch chuyên dụng.
- Bàn phím: Cọ nhẹ nhàng bằng chổi nhỏ.
- Quạt tản nhiệt: Tháo nắp dưới (nếu có thể) và dùng khí nén để thổi bụi.
Câu hỏi thường gặp (FAQs):
- Có nên sử dụng phần mềm bên thứ ba để dọn dẹp MacBook không?
Câu trả lời là có, nhưng hãy chọn phần mềm uy tín như CleanMyMac X. - Làm thế nào để kiểm tra dung lượng iCloud còn lại?
Vào System Settings > Apple ID > iCloud để xem dung lượng. - Tại sao dung lượng “Khác” chiếm quá nhiều trong ổ cứng Mac?
Đây là dữ liệu phát sinh từ tệp tạm, nhật ký, và các tệp hệ thống khác. Hãy dọn dẹp định kỳ để quản lý tốt hơn. - Có tác dụng gì khi thường xuyên xóa bộ nhớ đệm?
Giúp MacBook chạy nhanh hơn, đồng thời giải phóng nhiều dung lượng lưu trữ.
Kết bài:
Qua bài viết này, hy vọng bạn đã học được cách làm sạch và tối ưu MacBook một cách toàn diện. Dọn dẹp máy thường xuyên không chỉ nâng cao hiệu suất mà còn tăng tuổi thọ thiết bị. Hãy bắt tay vào dọn dẹp ngay hôm nay!
SEIKO5.VN – Đối tác tin cậy về thủ thuật MacOS
Nếu bạn cần thêm hỗ trợ hoặc gặp bất kỳ vấn đề gì khi sử dụng MacBook, hãy ghé thăm SEIKO5.VN. Chúng tôi luôn sẵn sàng giúp bạn tìm ra những giải pháp tối ưu nhất.
Hotline: 0911 377 688
Email: [email protected]