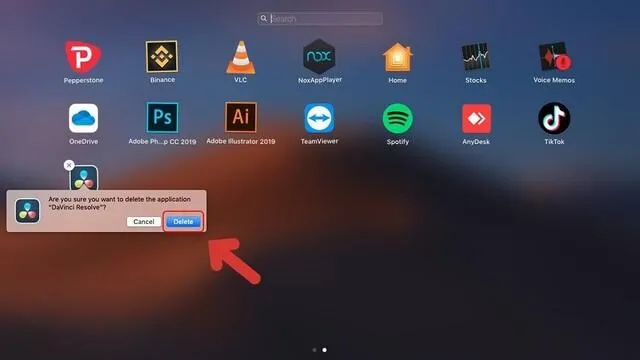Bạn có cảm giác MacBook của mình chạy chậm hơn so với trước đây? Hoặc dung lượng luôn trong tình trạng “chật chội”? Đây có thể là dấu hiệu cho thấy bạn cần dọn dẹp thiết bị của mình để khôi phục hiệu suất tối ưu. Trong bài viết hôm nay, SEIKO5.VN sẽ hướng dẫn chi tiết 12 bước làm sạch MacBook toàn diện, giúp bạn không chỉ tối ưu hóa phần mềm mà còn bảo vệ phần cứng, kéo dài tuổi thọ cho máy.
Vì sao bạn nên thường xuyên dọn dẹp MacBook?
Dọn dẹp MacBook không chỉ đơn thuần là giải phóng dung lượng, mà còn mang lại nhiều lợi ích quan trọng như:
– Tăng tốc độ và hiệu suất làm việc: Giảm thời gian khởi động, tránh tình trạng “lag” khi sử dụng.
– Bảo vệ dữ liệu: Làm sạch các file rác giúp hệ thống dễ tìm thấy thông tin cần thiết hơn.
– Kéo dài tuổi thọ thiết bị: Duy trì nhiệt độ ổn định, giảm hao mòn phần cứng.
Nếu bạn bỏ mặc việc dọn dẹp, máy sẽ dễ rơi vào trạng thái quá tải dung lượng, tản nhiệt kém hoặc thậm chí xảy ra các lỗi nghiêm trọng ở cả phần mềm lẫn phần cứng. Vì vậy, hãy xem ngay hướng dẫn sau để bảo vệ “người bạn đồng hành” của mình nhé!
1. Sao lưu dữ liệu trước khi dọn dẹp
Dọn Mac giống như “tổng vệ sinh” – bạn có thể lỡ tay xóa nhầm dữ liệu quan trọng. Vì vậy, hãy luôn chắc chắn rằng tất cả các tệp cần thiết đã được sao lưu cẩn thận.
Cách sao lưu dễ dàng nhất:
- Dùng Time Machine: Công cụ tích hợp trên macOS này giúp bạn sao lưu toàn bộ hệ thống chỉ với vài thao tác đơn giản.
- Sử dụng iCloud: Nếu bạn chỉ cần lưu các file quan trọng, iCloud sẽ là lựa chọn tuyệt vời để truy cập từ mọi thiết bị.
- Google Drive hoặc OneDrive: Đây là các giải pháp đám mây phổ biến, phù hợp với những người làm việc đa nhiệm.
Mẹo nhỏ: Dù là công cụ nào, bạn cũng nên tạo 2 bản sao lưu ở các nơi khác nhau (ví dụ: ổ cứng và iCloud) để đảm bảo an toàn tối đa.
2. Dọn rác: Xóa file không cần thiết và làm sạch thùng rác
Xóa file rác nhanh chóng:
- Xóa tệp tải xuống cũ: Hãy xem lại thư mục Downloads, bạn sẽ bất ngờ khi thấy có nhiều file mình không sử dụng tới từ lâu.
- Dọn dẹp thư mục Desktop: File đầy rẫy trên desktop không chỉ làm bạn rối mắt mà còn khiến máy chậm hơn.
- Tận dụng “Storage Management”: Bạn có thể truy cập About This Mac > Storage > Manage để theo dõi và xóa những file chiếm dụng dung lượng lớn.
Ứng dụng hỗ trợ dọn rác:
Đôi khi việc quét tay khó tránh khỏi sót file. Lúc này, bạn có thể dùng ứng dụng như CleanMyMac để tự động hóa quá trình và đạt hiệu quả cao hơn.
Đừng quên làm sạch Thùng Rác (Trash): Đây chính là bước mà nhiều người thường quên, khiến dung lượng bị chiếm dụng một cách lãng phí.
3. Gỡ ứng dụng không còn sử dụng
Hướng dẫn gỡ ứng dụng macOS:
- Cách thủ công: Kéo ứng dụng từ thư mục Applications vào thùng rác.
- Dùng AppCleaner: Ứng dụng này giúp loại bỏ toàn bộ các file dư thừa của app mà cách thủ công không thể làm được.
Lưu ý: Hãy giữ lại những ứng dụng thực sự cần thiết, đặc biệt là các phần mềm liên quan đến công việc hoặc học tập.
4. Làm sạch màn hình và bàn phím MacBook
Bạn có biết rằng bàn phím và màn hình MacBook là nơi tích tụ nhiều bụi bẩn và vi khuẩn nhất?
Quy trình vệ sinh đúng cách:
- Dùng khăn mềm không xơ và thấm một chút dung dịch vệ sinh chuyên dụng – tuyệt đối không dùng nước nhé!
- Lau nhẹ nhàng màn hình và từng phím để tránh làm hỏng bề mặt nhạy cảm.
- Mẹo bảo quản: Sử dụng miếng phủ bàn phím (keyboard cover) và tránh ăn uống gần máy.
5. Xóa bộ nhớ cache để tăng tốc
Cache giống như “bộ nhớ tạm” của hệ thống, nhưng việc lưu trữ quá nhiều cache cũ có thể giảm hiệu năng của MacBook.
- Cách xóa cache thủ công:
Vào thư mục ~/Library/Caches/ và xóa các file không cần thiết. - Làm sạch trình duyệt: Nếu Chrome hay Safari của bạn “đứng hình”, hãy vào phần Clear Cache của trình duyệt để xóa hết các tệp tạm.
6. Tối ưu hóa và quản lý ổ đĩa lưu trữ
Hãy sử dụng các công cụ sau đây để quản lý dung lượng ổ cứng một cách hiệu quả:
– Disk Utility (macOS): Kiểm tra và sửa lỗi ổ đĩa.
– Gemini 2: Công cụ cực kỳ hữu ích để dò và xóa các file trùng lặp.
– Mẹo: Tập thói quen sắp xếp tệp theo thư mục cụ thể để tránh tình trạng lộn xộn sau này.
7. Cập nhật macOS và ứng dụng
Phiên bản macOS mới thường đi kèm các bản vá bảo mật và cải thiện hiệu suất. Vì vậy:
– Đảm bảo cập nhật hệ điều hành từ System Preferences > Software Update.
– Hãy cập nhật cả các ứng dụng bạn sử dụng hàng ngày. Một số app rất dễ lỗi nếu không dùng đúng phiên bản tương thích với macOS hiện tại.
Lưu ý: Trước khi update, luôn sao lưu dữ liệu để tránh mất mát nếu có sự cố xảy ra.
8. Quản lý ứng dụng khởi động và dừng chạy các tiến trình không cần thiết
Kiểm soát ứng dụng tự mở khi khởi động:
- Mở System Preferences > Users & Groups > Login Items để tắt các ứng dụng không cần thiết.
- Vào Activity Monitor để xem cái gì đang “ngốn” tài nguyên của máy và kết thúc tiến trình không quan trọng.
9. Tăng cường bảo mật bằng cách quét malware
MacBook cũng có nguy cơ nhiễm phần mềm độc hại, đặc biệt khi bạn tải app từ nguồn không đáng tin cậy.
– Dùng Malwarebytes: Đây là phần mềm diệt virus phổ biến và hiệu quả dành riêng cho macOS.
– Tránh nhấn vào các đường link lạ hoặc ứng dụng không rõ nguồn gốc.
10. Reset lại PRAM/SMC
Nếu bạn nhận thấy MacBook của mình hoạt động không ổn định, việc reset PRAM/SMC có thể là cách giải quyết đơn giản.
– Hướng dẫn reset: Tắt máy, nhấn tổ hợp phím Option + Command + P + R khi khởi động lại (hoặc làm theo hướng dẫn từ Apple Support).
11. Khi nào cần vệ sinh chuyên sâu phần cứng?
Bạn không thể tự làm sạch tất cả mọi thứ. Một số trường hợp đặc biệt (ví dụ: quạt tản nhiệt kêu to, thiết bị quá nóng) cần đến sự hỗ trợ của kỹ thuật viên chuyên nghiệp.
Lưu ý: Bạn nên mang MacBook ra trung tâm bảo hành chính hãng hoặc các đơn vị uy tín như SEIKO5.VN từ 2-3 lần/năm để vệ sinh chuyên sâu.
Liên hệ SEIKO5.VN để được hỗ trợ!
SEIKO5.VN là nơi cung cấp các giải pháp toàn diện về MacOS và MacBook, từ thủ thuật tối ưu đến dịch vụ bảo trì chuyên nghiệp. Đừng ngần ngại liên hệ chúng tôi nếu bạn có bất kỳ câu hỏi nào!
- Địa chỉ: 82/8 Hoàng Bật Đạt, Phường 15, Tân Bình, Hồ Chí Minh
- Hotline: 0911 377 688
- Email: [email protected]
MacBook của bạn xứng đáng được chăm sóc tốt nhất – và chúng tôi, SEIKO5.VN, luôn sẵn sàng đồng hành cùng bạn!