Mac của bạn đang chạy chậm hơn ngày trước? Đừng vội lo lắng, vì nhiều người dùng Mac cũng gặp phải tình trạng tương tự, nhất là sau thời gian dài sử dụng hoặc khi bộ nhớ gần đầy. Trong bài viết này, SEIKO5.VN – Thủ Thuật, Hướng dẫn, Tin tức dòng Mac OS sẽ hướng dẫn bạn 15 cách cực kỳ hiệu quả để tăng tốc Mac, giúp thiết bị của bạn vận hành mượt mà như mới.
Cùng bắt đầu cải thiện hiệu suất của Mac ngay hôm nay nhé!
1. Xóa các tệp không cần thiết để giải phóng dung lượng ổ cứng

– Xóa tệp tải về (Downloads): Thư mục này thường chứa các tệp cũ mà bạn không còn cần thực sự.
– Dọn dẹp Thùng rác (Trash): Hành động “xóa” chỉ chuyển tệp vào thùng rác, bạn cần làm trống thùng rác để giải phóng hoàn toàn dung lượng.
– Tìm tệp lớn bằng Finder: Sử dụng Finder > File > “Sort by Size” để tìm ra những tệp chiếm dung lượng lớn.
Mẹo: Bạn có thể sử dụng công cụ như DaisyDisk để quét toàn bộ ổ cứng và kiểm tra những thư mục “nặng ký”.
2. Tắt ứng dụng chạy nền khởi động cùng MacOS
Khi có quá nhiều ứng dụng mở mỗi lần bật máy, Mac dễ dàng trở nên chậm chạp. Hãy tắt những ứng dụng khởi động không cần thiết bằng cách:
- Vào System Preferences → Users & Groups.
- Chọn tài khoản của bạn, sau đó nhấp vào tab Login Items.
- Chọn các ứng dụng không cần thiết và nhấp dấu “-” để tắt.
Khi kiểm soát được ứng dụng startup, bạn sẽ thấy tốc độ khởi động Mac cải thiện đáng kể!
3. Sử dụng Activity Monitor để kiểm soát tài nguyên hệ thống
Những ứng dụng hoặc tiến trình “tiêu tốn” RAM và CPU là nguyên nhân chính làm giảm hiệu suất. Bạn có thể kiểm tra bằng cách:
- Mở Activity Monitor (Command + Space, gõ “Activity Monitor”).
- Chọn tab CPU hoặc Memory để xem ứng dụng nào đang “ngốn” tài nguyên.
- Chọn tiến trình không cần thiết và nhấp nút “X” để tắt.
Việc sử dụng Activity Monitor sẽ giúp bạn hiểu hơn về tài nguyên hệ thống của Mac và tối ưu hóa dễ dàng.
4. Dọn dẹp trình duyệt Safari và các cache hệ thống
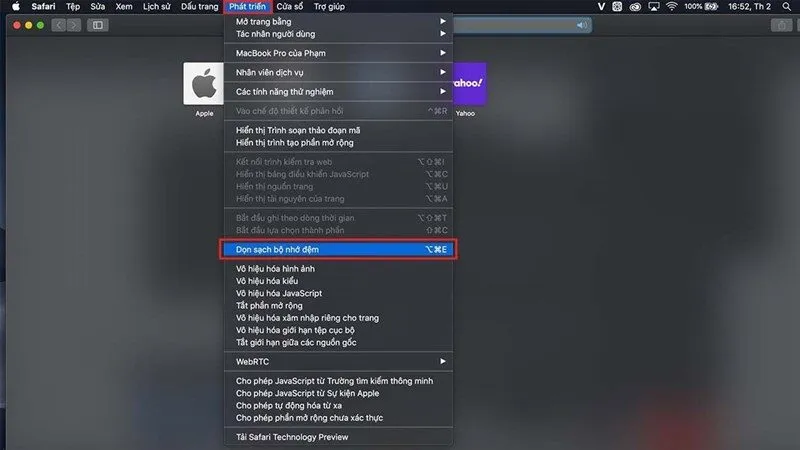
– Safari: Vào Safari > Preferences > Advanced > tích “Show Develop menu”. Sau đó, nhấp Develop → Empty Caches.
– Google Chrome: Settings → Privacy and security → Clear browsing data.
Đồng thời, hãy xóa file cache hệ thống bằng Terminal với lệnh sudo rm -rf /Library/Caches/*. Lưu ý: Hãy cẩn thận khi thao tác với Terminal để tránh xóa nhầm dữ liệu.
5. Nâng cấp RAM và ổ đĩa SSD cho Mac
Nếu Mac của bạn sử dụng ổ cứng HDD hoặc RAM thấp, việc nâng cấp phần cứng có thể giúp tăng tốc đáng kể:
– Chuyển từ HDD sang SSD giúp cải thiện tốc độ đọc/ghi dữ liệu.
– Tùy chọn nâng cấp RAM tùy thuộc vào dòng Mac và nhu cầu sử dụng của bạn.
Lời khuyên: Trước khi nâng cấp phần cứng, hãy kiểm tra xem máy của bạn có hỗ trợ hay không để đảm bảo tương thích 100%.
6. Kiểm tra và gỡ bỏ phần mềm độc hại hoặc virus
Dù MacOS được đánh giá là an toàn, nhưng không phải hoàn toàn miễn nhiễm với phần mềm độc hại. Các công cụ như Malwarebytes sẽ giúp bạn kiểm tra và xóa virus, trojan, hoặc các phần mềm độc hại gây chậm Mac.
Tip: Luôn tải ứng dụng từ App Store hoặc nguồn đáng tin cậy để đảm bảo an toàn.
7. Luôn cập nhật phần mềm và hệ điều hành MacOS
Phần mềm cũ có thể gây xung đột và giảm hiệu suất hệ thống. Hãy dành thời gian:
1. Vào System Preferences → Software Update để kiểm tra và cài đặt bản cập nhật.
2. Đảm bảo ứng dụng từ bên thứ ba như Microsoft Office hoặc Adobe cũng được cập nhật.
Bên cạnh hiệu suất, việc nâng cấp macOS thường xuyên còn giúp cải thiện bảo mật máy tính.
8. Sử dụng công cụ tối ưu hóa hệ thống chuyên nghiệp
Nếu bạn muốn tự động hóa quá trình tối ưu Mac, các phần mềm chuyên dụng như:
– CleanMyMac: Xóa file rác và tối ưu hiệu năng chỉ bằng một cú nhấp chuột.
– OnyX: Công cụ miễn phí giúp dọn dẹp và tùy chỉnh Mac.
Những công cụ này không chỉ giúp tiết kiệm thời gian mà còn đảm bảo việc tối ưu hoá an toàn, nhất là với người dùng không rành kỹ thuật.
9. Giảm thiểu widget và desktop clutter
Bạn có để ý rằng một desktop đầy biểu tượng và widget có thể làm Mac chậm đáng kể? Hãy thử:
– Di chuyển tệp và thư mục vào một số folder gọn gàng.
– Tắt Widget không cần thiết bằng cách vào System Preferences → Widgets.
Một desktop “thoáng đãng” không chỉ làm bạn thoải mái hơn mà còn cải thiện tốc độ phản hồi của máy.
10. Vô hiệu hóa các hiệu ứng hình ảnh không cần thiết
Hiệu ứng trang trí trong macOS như Mission Control hoặc chuyển cửa sổ có thể chiếm dung lượng RAM. Để tăng tốc máy, bạn có thể giảm thiểu chúng qua:
1. Vào System Preferences → Accessibility.
2. Tích chọn Reduce motion và Reduce transparency.
Kết quả? Mac của bạn sẽ phản hồi nhanh hơn với tài nguyên được “giải phóng”.
11. Sử dụng Terminal để dọn dẹp và tối ưu hóa hệ thống
Nếu bạn yêu thích thao tác nhanh gọn, Terminal là một công cụ mạnh mẽ dành riêng cho bạn. Một vài lệnh cơ bản:
– Xóa file cache: sudo rm -rf ~/Library/Caches/*.
– Sửa quyền thư mục: diskutil resetUserPermissions / $(id -u).
Hãy nhớ, chỉ nên thực hiện nếu bạn chắc chắn với lệnh mình sử dụng.
12. Xem xét thay pin (áp dụng cho MacBook)
Pin cũ hoặc chai có thể góp phần khiến MacBook chậm khi thiếu hiệu năng. Để kiểm tra, bạn vào System Report → Power, xem trạng thái “Condition”.
Khi pin yếu, hãy cân nhắc thay thế để duy trì hiệu năng của máy.
13. Kiểm tra nhiệt độ và làm sạch phần cứng
Mac quá nóng có thể đồng nghĩa với việc linh kiện đang hoạt động quá tải. Hãy đảm bảo:
– Làm sạch quạt và khe tản nhiệt định kỳ.
– Sử dụng đế tản nhiệt khi dùng trong thời gian dài.
– Kiểm tra nhiệt độ CPU thông qua công cụ như iStat Menus.
14. Cấu hình lại hệ thống Spotlight để không chỉ mục không cần thiết
Spotlight thường xuyên quét và chỉ mục (indexing), chiếm tài nguyên đáng kể. Để giảm điều này:
1. Vào System Preferences → Spotlight → Privacy.
2. Thêm các thư mục bạn không cần Spotlight chỉ mục (ví dụ: thư mục tải phim).
Điều này sẽ giúp giảm tải đáng kể cho hệ thống.
15. Reset NVRAM và SMC trên MacOS
Nếu bạn đã thử nhiều cách mà vẫn chưa thấy rõ sự thay đổi, hãy reset NVRAM và SMC:
– Reset NVRAM: Tắt máy, nhấn giữ Option + Command + P + R trong 20 giây khi khởi động lại.
– Reset SMC (MacBook có pin liền): Tắt máy, nhấn giữ Shift + Control + Option cùng nút Power.
Reset này thường giải quyết được các vấn đề liên quan đến thiết lập hệ thống và hiệu suất.
Kết luận và lời khuyên
Qua 15 cách tăng tốc Mac trên, chắc chắn bạn sẽ cảm nhận rõ sự cải thiện trong hiệu năng của máy. Hãy chọn giải pháp phù hợp nhất với tình trạng máy của bạn, và đừng quên chăm sóc Mac định kỳ để giữ máy luôn hoạt động “như mới”.
Nếu cần thêm sự tư vấn hoặc hỗ trợ, hãy liên hệ ngay với SEIKO5.VN qua thông tin dưới đây:
- Địa chỉ: 82/8 Hoàng Bật Đạt, Phường 15, Tân Bình, Hồ Chí Minh
- Hotline: 0911 377 688
- Email: [email protected]
Chúng tôi rất vui được giúp bạn tối ưu chiếc Mac thân yêu!
