Bạn cảm thấy chiếc Mac yêu quý của mình bỗng dưng chậm chạp, ì ạch, không còn được “mượt mà như ngày xưa”? Đừng lo, SEIKO5.VN sẽ đồng hành cùng bạn để khôi phục tốc độ vốn có của máy. Trong bài viết này, chúng tôi sẽ chia sẻ 15 cách hiệu quả nhất để tăng tốc Mac. Cùng khám phá và áp dụng ngay nhé!
Nguyên nhân khiến Mac hoạt động chậm

- Ổ cứng đầy ắp dữ liệu: Hệ điều hành không còn đủ không gian để vận hành trơn tru.
- Ứng dụng chạy nền quá nhiều: Các phần mềm khởi động cùng hệ thống chiếm giữ tài nguyên mà bạn không hề hay biết.
- Hệ điều hành hoặc phần mềm cũ kỹ: Các bản MacOS ra đời với mục đích sửa lỗi và cải thiện hiệu suất, việc bỏ lỡ các bản cập nhật thường khiến máy chậm hơn.
- Phần cứng xuống cấp: Ổ HDD truyền thống hoặc RAM cũ không còn đáp ứng đủ nhu cầu xử lý ngày nay.
Bạn nhận ra vấn đề rồi chứ? Để Mac của bạn không mãi ì ạch như vậy, hãy cùng bắt đầu với những cách giải quyết dưới đây.
Làm thế nào để tăng tốc Mac ngay lập tức?
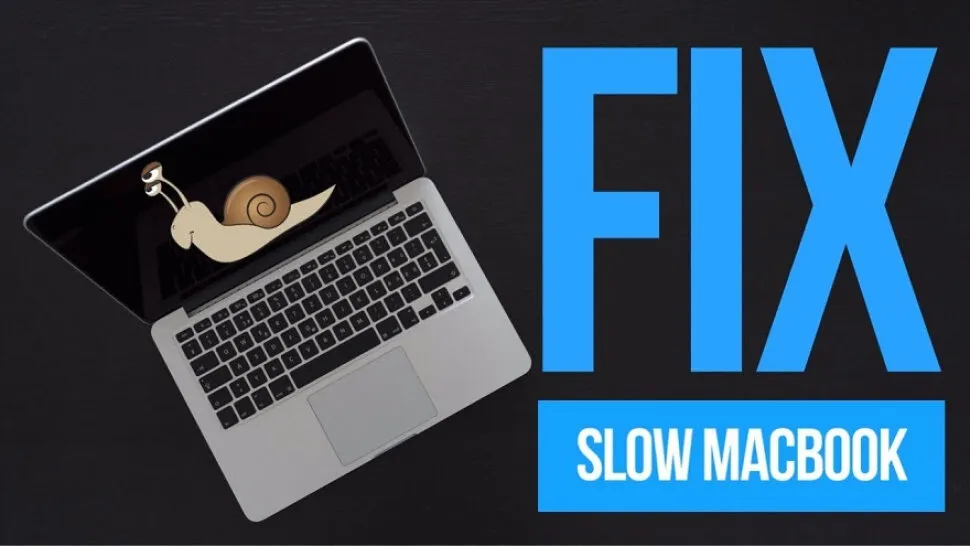
- Đóng các ứng dụng tiêu tốn nhiều tài nguyên: Mở ứng dụng “Activity Monitor” (Giám sát Hoạt động) từ Finder để kiểm tra ứng dụng nào chiếm nhiều CPU/RAM nhất rồi đóng chúng.
- Khởi động lại Mac đúng cách: Nhiều người thường chỉ đóng nắp MacBook dành cho chế độ Sleep mà quên mất việc khởi động lại có thể giải quyết nhiều lỗi nhỏ.
- Xóa bộ nhớ tạm (Cache): Thanh lọc các file tạm để giải phóng dung lượng.
Hãy thử áp dụng ngay và cảm nhận sự khác biệt!
15 cách để tăng tốc Mac hiệu quả nhất
1. Xóa bớt tệp không cần thiết
Nếu ổ cứng của bạn gần đầy, hiệu suất của Mac sẽ giảm đi đáng kể. Hãy kiểm tra và xóa những tệp không còn sử dụng, như:
- Cache ứng dụng: Những file tạm đã lỗi thời chỉ làm nặng máy.
- Tệp trùng lặp: Bạn có thể dọn sạch chúng bằng công cụ như CleanMyMac X.
- Video hoặc ảnh không cần thiết: Chuyển bớt sang ổ cứng ngoài hoặc dịch vụ lưu trữ đám mây như iCloud hoặc Google Drive.
2. Quản lý ứng dụng khởi động cùng hệ thống
Một số ứng dụng tự động bật khi Mac khởi động, gây ra sự chậm trễ không cần thiết. Để vô hiệu hóa:
- Vào System Preferences > Users & Groups > Login Items.
- Gỡ bỏ các ứng dụng không cần thiết.
Mẹo nhỏ: Chọn chỉ giữ lại những ứng dụng thực sự quan trọng như iCloud Drive hoặc phần mềm bảo mật.
3. Nâng cấp RAM và ổ cứng SSD
Nếu bạn đang sử dụng ổ HDD truyền thống, việc nâng cấp lên SSD là giải pháp hàng đầu để tối ưu tốc độ. Bên cạnh đó, việc bổ sung RAM giúp Mac xử lý mượt mà hơn khi chạy nhiều ứng dụng cùng lúc.
- HDD vs SSD: Ổ SSD có tốc độ truy xuất nhanh hơn gấp nhiều lần so với HDD. Chuyển sang SSD, thời gian khởi động máy sẽ chỉ còn vài giây.
- Nâng RAM: Đặc biệt hữu ích với các dòng MacBook cũ trước năm 2017.
4. Kiểm tra tình trạng phần cứng
Hãy sử dụng công cụ tích hợp sẵn Apple Diagnostics để phát hiện lỗi phần cứng tiềm ẩn như pin, quạt, hoặc ổ cứng.
- Tắt máy Mac, nhấn giữ phím D khi khởi động lại để vào chế độ chẩn đoán.
- Nếu phát hiện bất kỳ lỗi nào, hãy mang máy đến trung tâm bảo hành uy tín để kiểm tra.
5. Cập nhật phiên bản MacOS mới nhất
Apple thường xuyên tung ra các bản cập nhật để sửa lỗi và tối ưu hóa hệ thống. Để cập nhật:
- Mở System Preferences > Software Update.
- Tải và cài đặt bản cập nhật nếu có sẵn.
Hãy đảm bảo máy còn đủ dung lượng và thời gian để hoàn tất quá trình một cách suôn sẻ.
6. Sử dụng “Activity Monitor”
Ứng dụng này giúp bạn giám sát hiệu suất CPU, RAM và ổ cứng.
- Tìm kiếm Activity Monitor trong Spotlight.
- Kiểm tra ứng dụng hoặc tiến trình nào chiếm tài nguyên quá mức và quyết định có nên tắt chúng hay không.
Tính năng này giống như “bác sĩ chẩn bệnh” cho Mac vậy!
7. Xóa và cài đặt lại các ứng dụng nặng
Một số ứng dụng lớn dần tích tụ dữ liệu hoặc gây lỗi. Việc gỡ bỏ và cài đặt lại từ đầu không chỉ giải phóng dung lượng mà còn giúp giảm xung đột phần mềm.
8. Khởi động Mac ở chế độ “Safe Mode”
Chế độ Safe Mode giúp Mac chạy một cách tối giản, chỉ với các file cần thiết cho hệ thống.
- Khởi động lại và giữ phím Shift cho đến khi logo Apple xuất hiện.
Những phần mềm cần thiết để tăng tốc Mac
Dưới đây là một số công cụ dọn dẹp và tối ưu hóa Mac mà bạn nên có:
CleanMyMac X
- Dọn dẹp cache, file hệ thống thừa thãi.
- Giải phóng RAM tức thời.
Disk Drill
- Tìm và xóa các file trùng lặp.
- Quản lý bộ nhớ với phân tích đồ thị trực quan.
DaisyDisk
- Tìm hiểu những thư mục nào đang chiếm quá nhiều dung lượng.
Khi nào nên mang Mac đến trung tâm sửa chữa?
Nếu đã áp dụng mọi biện pháp trên nhưng Mac vẫn chạy chậm, bạn cần xem xét hỗ trợ từ chuyên gia. Một số dấu hiệu quan trọng:
- Máy bị treo liên tục trong khi thao tác cơ bản.
- Tiếng ồn lạ từ quạt hoặc ổ cứng.
- Không thể hoàn tất các bước cập nhật MacOS.
Lời khuyên: Hãy tìm đến trung tâm uy tín như SEIKO5.VN để đảm bảo quá trình sửa chữa an toàn, chính hãng.
Lợi ích của việc tăng tốc Mac
Việc tối ưu hóa và giữ cho Mac luôn mượt mà không chỉ giúp trải nghiệm của bạn được nâng cao mà còn mang lại nhiều lợi ích khác:
- Tăng hiệu suất: Thao tác nhanh chóng hơn, thời gian xử lý công việc được rút ngắn.
- Kéo dài tuổi thọ máy: Giữ cho phần mềm và phần cứng hoạt động ổn định, ít gặp lỗi hơn.
- Tiết kiệm chi phí: Hạn chế phải thay thế hoặc sửa chữa linh kiện.
Câu hỏi thường gặp khi tăng tốc Mac
Những file nào nên xóa để tăng tốc Mac?
Bạn nên xóa cache, file trùng lặp, file trong thùng rác và những ứng dụng không dùng đến.
Tăng tốc Mac có ảnh hưởng đến tuổi thọ pin không?
Không, việc tối ưu hóa hệ thống còn giúp tiết kiệm pin hơn nhờ giảm tải tài nguyên.
Cần làm gì nếu Mac vẫn chạy chậm sau khi áp dụng các mẹo?
Hãy kiểm tra phần cứng hoặc liên hệ SEIKO5.VN để được hỗ trợ chi tiết.
Liên hệ SEIKO5.VN
Nếu bạn đang gặp khó khăn trong việc nâng cao hiệu suất Mac, hãy liên hệ với SEIKO5.VN ngay hôm nay để được hỗ trợ chuyên sâu:
- Địa chỉ: 82/8 Hoàng Bật Đạt, Phường 15, Tân Bình, Hồ Chí Minh, Việt Nam
- Hotline: 0911 377 688
- Email: [email protected]
SEIKO5.VN cam kết mang lại dịch vụ hàng đầu, giúp chiếc Mac của bạn luôn như mới!
