1. Giới thiệu về cách tăng tốc Mac
Vì sao Mac chậm đi theo thời gian?
Mac nổi tiếng về độ bền và hiệu suất, nhưng như bất kỳ thiết bị điện tử nào khác, theo thời gian việc sử dụng liên tục, lưu trữ dữ liệu quá tải, hay chạy ứng dụng nặng đều có thể khiến máy chậm đi. Ngoài ra, các file tạm, bộ nhớ đệm (cache), và những tính năng không cần thiết trên macOS cũng góp phần làm giảm tốc độ hoạt động của máy.
Lợi ích của việc tăng tốc Mac
- Cải thiện hiệu năng: Máy hoạt động mượt mà, nhanh chóng hơn.
- Tăng tuổi thọ thiết bị: Khi máy không bị tải quá mức, các linh kiện phần cứng sẽ ít hao mòn hơn.
- Nâng cao trải nghiệm: Bạn có thể làm việc và giải trí liền mạch mà không bị gián đoạn.
Hãy nhớ rằng để tối ưu hóa toàn diện, bạn cần cân nhắc cả yếu tố phần mềm và phần cứng.
2. Kiểm tra và giải phóng bộ nhớ hệ thống
Dung lượng ổ đĩa đầy luôn là “kẻ thù” của hiệu suất máy Mac. Dưới đây là cách bạn có thể khắc phục:
Bắt đầu từ những thứ cơ bản:
- Xóa các file không cần thiết: Đừng ngần ngại dọn sạch những file tải về lâu ngày, ảnh chụp màn hình hoặc tài liệu không còn sử dụng.
- Empty Trash: Thùng rác không phải để “dự trữ”. Định kỳ xóa sạch nó bằng cách kích chuột phải lên biểu tượng Trash và chọn Empty Trash.
Tận dụng công cụ tích hợp của macOS:
- Vào Apple Menu > About This Mac > Storage > Manage.
- Sử dụng tính năng Optimize Storage để giảm tải không gian lưu trữ cho máy.
Một công cụ hỗ trợ bạn không thể bỏ qua:
- Cài đặt phần mềm như CleanMyMac hoặc DaisyDisk để tự động phát hiện và dọn dẹp những file không cần thiết.
3. Gỡ cài đặt ứng dụng không sử dụng
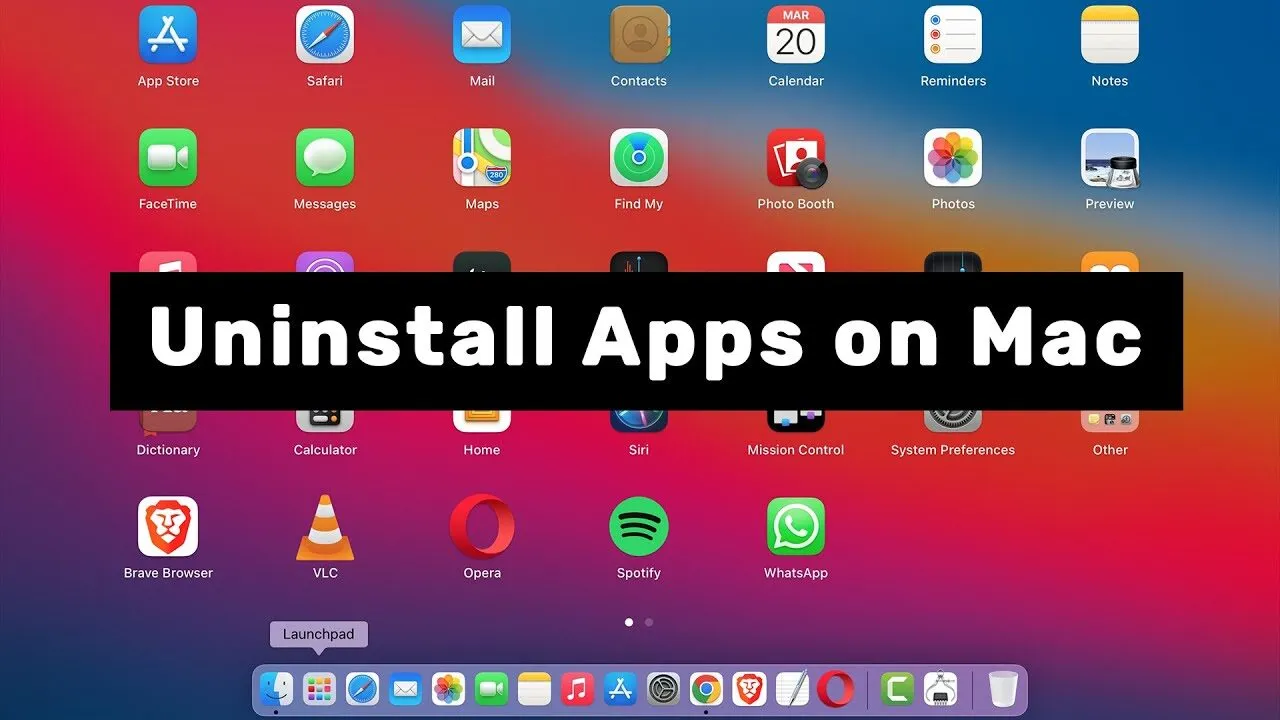
- Cách xóa app qua Finder: Chọn biểu tượng ứng dụng, kéo thả vào Trash, đừng quên Empty Trash.
- Qua Launchpad: Nhấn giữ một icon, rồi bấm nút (x) để gỡ cài đặt.
Ứng dụng thừa thãi không chỉ chiếm dung lượng mà còn có thể làm tiêu hao tài nguyên máy một cách âm thầm.
4. Quản lý chương trình khởi động cùng hệ thống
Các ứng dụng tự động chạy khi mở máy là nguyên nhân chính khiến quá trình khởi động của Mac tốn nhiều thời gian hơn:
- Vào System Preferences > Users & Groups > Login Items.
- Chọn những ứng dụng không cần thiết, nhấn “-“ để loại bỏ.
Lưu ý: Chỉ giữ lại những ứng dụng thực sự cần thiết như iCloud hoặc VPN.
5. Cập nhật macOS và ứng dụng
Cập nhật macOS không chỉ mang đến các tính năng mới mà còn sửa các lỗi bảo mật và tối ưu hóa hiệu suất:
- Truy cập System Preferences > Software Update để kiểm tra và cài đặt bản cập nhật mới.
- Đừng quên cập nhật cả các ứng dụng từ App Store hoặc nguồn tải uy tín.
6. Tắt các hiệu ứng không cần thiết trên macOS
Hiệu ứng đồ họa bóng bẩy là con dao hai lưỡi. Chúng đẹp mắt nhưng ngốn tài nguyên:
- Vào System Preferences > Accessibility.
- Kích hoạt tính năng Reduce Transparency và Reduce Motion để giảm hiệu ứng đồ họa.
Điều này không chỉ giúp tiết kiệm tài nguyên mà còn làm giao diện hệ thống mượt mà hơn.
7. Dọn dẹp ổ đĩa và quản lý file lớn
macOS có tích hợp tính năng kiểm tra dung lượng từng loại file:
– Mở Apple Menu > About This Mac > Storage > Manage.
– Xem danh mục file lớn như phim, ứng dụng, và chọn xóa những file không còn cần thiết.
Mẹo: Bạn cũng có thể sử dụng Finder > “Kind > File Size” để nhanh chóng tìm và sắp xếp các file dựa trên dung lượng.
8. Kiểm tra và bảo trì pin MacBook
Pin yếu hoặc không ổn định sẽ làm giảm tốc độ xử lý của MacBook khi máy chuyển về chế độ tiết kiệm năng lượng. Hãy:
– Vào System Report > Power để kiểm tra tình trạng pin.
– Nếu chu kỳ sạc đã vượt ngưỡng 1000 lần (đối với đa số dòng Mac), có thể cân nhắc thay pin trực tiếp tại SEIKO5.VN để đảm bảo chính hãng.
9. Reset SMC và PRAM (hoặc NVRAM) để nâng cao hiệu suất
Nếu máy gặp vấn đề về nhiệt độ hoặc hoạt động chậm bất thường, việc reset SMC và PRAM/NVRAM có thể là giải pháp hiệu quả.
– Đối với MacBook có chip Intel: Tắt máy, giữ tổ hợp Shift + Option + Control và nút nguồn trong vài giây để đặt lại SMC.
10. Sử dụng ổ cứng SSD thay thế HDD
Nếu bạn đang sở hữu một chiếc Mac đời cũ với ổ HDD, hãy nâng cấp lên SSD ngay. Lợi ích:
– Tăng tốc thời gian khởi động máy.
– Giảm thời gian tải các ứng dụng.
SEIKO5.VN có dịch vụ nâng cấp phần cứng uy tín, đảm bảo tương thích hoàn toàn với MacBook của bạn.
11. Tăng dung lượng RAM (nếu có thể)
Chiếc MacBook của bạn thường xuyên bị treo khi mở nhiều tab? Việc nâng cấp RAM có thể sẽ là giải pháp:
- Hãy kiểm tra dung lượng RAM hiện tại bằng cách vào Activity Monitor > Memory Usage.
- SEIKO5.VN cung cấp dịch vụ nâng cấp RAM với các dòng chip tương thích và chất lượng cao.
12. Chạy phần mềm chống malware và virus
Mac có thể miễn nhiễm với nhiều loại virus, nhưng không hoàn toàn. Sử dụng phần mềm bảo mật như Malwarebytes để bảo vệ máy khỏi các yếu tố nguy hại trực tuyến.
13. Sử dụng Activity Monitor để theo dõi hiệu suất hệ thống
Activity Monitor là công cụ tuyệt vời giúp bạn phát hiện những tiến trình “ngốn” nhiều tài nguyên:
– Mở Applications > Utilities > Activity Monitor.
– Tắt những chương trình không cần thiết hoặc đang chiếm quá nhiều CPU/RAM.
14. Tắt các tiện ích mở rộng (Extensions) không cần thiết trên trình duyệt
Những tiện ích mở rộng như ad-blocker hoặc tool bên thứ ba có thể làm giảm hiệu suất, đặc biệt trên trình duyệt Chrome hay Safari.
Vào Preferences > Extensions để kiểm tra và loại bỏ những tiện ích không cần thiết.
15. Lời khuyên cuối cùng để giữ Mac luôn hoạt động mượt mà
Hãy bảo trì định kỳ cả phần mềm lẫn phần cứng. Nếu bạn không tự tin thực hiện, hãy đến ngay SEIKO5.VN để được hỗ trợ:
- Địa chỉ: 82/8 Hoàng Bật Đạt, Phường 15, Tân Bình, Hồ Chí Minh.
- Hotline: 0911 377 688
- Email: [email protected]
Kết luận
Với 15 cách đơn giản nhưng cực kỳ hiệu quả trên, chúng tôi tin rằng chiếc Mac của bạn sẽ lấy lại hiệu suất đỉnh cao như ngày đầu tiên. Hãy áp dụng ngay và chia sẻ trải nghiệm của bạn với SEIKO5.VN nhé!

