Bạn đang cảm thấy chiếc MacBook thân yêu của mình không còn “nhanh như gió” như lúc mới mua? Đừng lo, SEIKO5.VN đã chuẩn bị một bài hướng dẫn cực kỳ chi tiết, giúp bạn “hồi sinh” Mac chỉ trong vài bước đơn giản. Từ các thủ thuật cơ bản đến nâng cấp “hạng nặng”, tất cả đều được tối ưu hóa để dễ làm và hiệu quả tức thì!
15 Cách Giúp Tăng Tốc Mac Hiệu Quả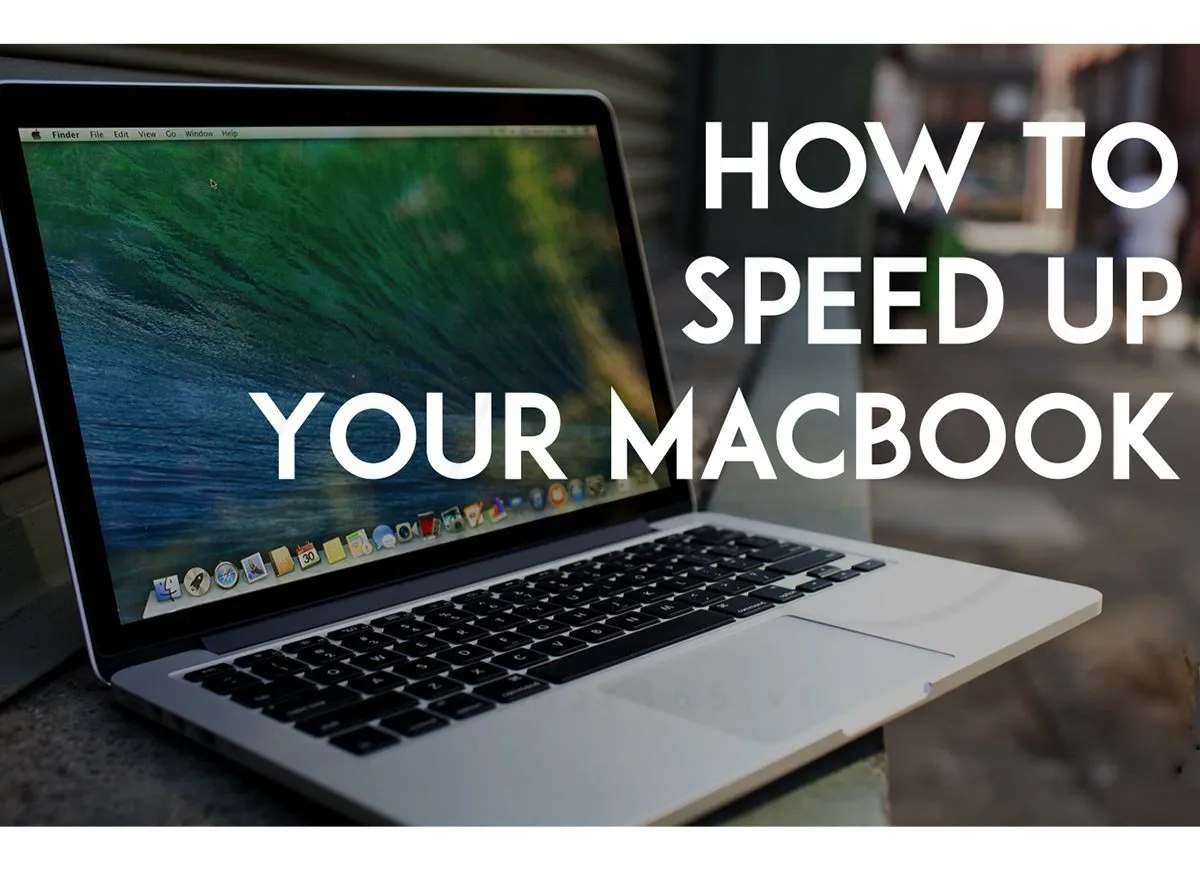
Các Mẹo Đơn Giản Giúp Tăng Tốc Mac Ngay Lập Tức
Đôi khi, chỉ với một vài thay đổi nhỏ, Mac của bạn có thể hoạt động mượt mà hơn rất nhiều. Hãy thử ngay những cách dưới đây:
1. Tắt Các Ứng Dụng Chạy Ngầm
Nhiều ứng dụng có thói quen chạy ngầm ngay cả khi bạn không sử dụng, ngốn tài nguyên RAM và CPU.
- Mở Activity Monitor (Giám sát hoạt động) trong Finder.
- Kiểm tra tab CPU và Memory để biết ứng dụng nào tốn nhiều tài nguyên nhất.
- Tắt các ứng dụng không cần thiết bằng cách chọn ứng dụng đó và nhấn Quit (Thoát).
Lưu ý: Đôi khi Safari hay Chrome cũng “ngốn” bộ nhớ nhiều hơn bạn nghĩ!
2. Khởi Động Lại Mac Đúng Cách
Nghe có vẻ đơn giản, nhưng khởi động lại đúng cách giúp hệ thống giải phóng RAM, xóa các tài nguyên tạm thời không cần thiết.
- Nhấp vào logo Apple trên thanh menu, chọn Restart (Khởi động lại).
- Hãy đảm bảo bạn đã lưu tất cả công việc trước khi thực hiện.
3. Quản Lý Ứng Dụng Tự Động Khởi Động
Bạn có cảm thấy máy khởi động chậm mỗi lần bật lên? Đây là lý do: quá nhiều ứng dụng tự động chạy khi khởi động.
- Mở System Preferences (Tùy chọn hệ thống) > Users & Groups.
- Chọn tab Login Items (Mục đăng nhập).
- Bỏ đánh dấu hoặc xóa các ứng dụng không cần thiết.
Xóa Bỏ Dữ Liệu Không Cần Thiết Và Tối Ưu Bộ Nhớ Lưu Trữ
Bộ nhớ đầy là một trong những “thủ phạm” chính khiến Mac chạy ì ạch. Dưới đây là cách bạn có thể dọn dẹp gọn gàng:
4. Xóa Tệp Rác Và Dữ Liệu Tạm Thời
Mac của bạn chứa rất nhiều file rác mà bạn có thể không hề biết.
- Sử dụng tính năng Go to Folder trong Finder với tổ hợp phím Cmd + Shift + G.
- Nhập
~/Library/Cachesđể xóa sạch bộ nhớ cache.
Đừng quên dọn sạch Thùng Rác sau khi xóa các tệp không còn cần thiết nhé!
5. Kiểm Tra Và Xóa Các Tệp Trùng Lặp
Nếu ổ cứng của bạn có dung lượng lớn, bạn sẽ dễ quên các tệp trùng lặp.
- Sử dụng ứng dụng như Gemini 2 để tìm và loại bỏ dữ liệu thừa.
6. Làm Sạch Thư Mục Download Và Desktop
Hai thư mục này thường là “kho chứa” tạm bợ của nhiều file lộn xộn.
- Xóa những gì không cần thiết hoặc chuyển vào các thư mục khoa học hơn.
Nâng Cấp Phần Cứng – Bí Quyết Giúp Mac Chạy Bền Bỉ
Nếu bạn đã thử mọi cách phần mềm mà máy vẫn chậm, đừng ngại đầu tư vào nâng cấp phần cứng. Đây là những lựa chọn hiệu quả:
7. Nâng Cấp Lên Ổ Cứng SSD
Những chiếc HDD cũ có tốc độ đọc/ghi chậm hơn nhiều so với SSD hiện đại.
- Thay thế HDD bằng SSD có thể cải thiện tốc độ khởi động và mở ứng dụng lên đến 10 lần.
- Đầu tư vào ổ SSD của các thương hiệu uy tín như Samsung hoặc Crucial.
8. Tăng Dung Lượng RAM
Nhiều ứng dụng nặng đòi hỏi dung lượng RAM lớn hơn mức tiêu chuẩn.
- Nâng cấp RAM là lựa chọn tốt cho các dòng Mac đời cũ (không áp dụng với máy M1/M2).
- Bạn nên tham khảo hướng dẫn từ trang Apple hoặc liên hệ các trung tâm uy tín.
9. Thay Pin Nếu Hiệu Suất Pin Giảm Sút
Pin yếu không chỉ gây khó chịu mà còn làm Mac hoạt động kém ổn định hơn.
Tối Ưu Hóa Hệ Điều Hành MacOS Và Cập Nhật Phần Mềm
Luôn sử dụng phiên bản macOS mới nhất để tận dụng hiệu năng và bảo mật mà Apple cung cấp.
10. Luôn Cập Nhật MacOS
Apple thường xuyên phát hành các phiên bản mới chứa bản vá lỗi và tối ưu hiệu suất.
- Mở System Preferences > Software Update (Cập nhật phần mềm) để kiểm tra các bản cập nhật có sẵn.
11. Gỡ Bỏ Ứng Dụng Lỗi Thời
Không phải ứng dụng nào cũng được cập nhật để tương thích với các đời Mac mới.
- Gỡ bỏ ngay các ứng dụng không còn hoạt động tốt hoặc đã lỗi thời.
12. Sử Dụng Tính Năng “Optimize Storage”
Tính năng này giúp bạn tự động quản lý không gian lưu trữ trên iCloud và ổ cứng.
Sử Dụng Công Cụ Sạch Hệ Thống Và Phần Mềm Diệt Virus
Các công cụ và phần mềm diệt virus không chỉ giúp Mac “sạch” mà còn mang lại sự an tâm.
13. Dùng Công Cụ Mac Cleaner
Các công cụ như CleanMyMac X hoặc DaisyDisk sẽ giúp bạn dọn dẹp và tối ưu hóa hiệu suất Mac.
14. Cài Phần Mềm Diệt Virus
Mặc dù MacOS có tính bảo mật cao, nhưng các mối đe dọa mạng vẫn không phải là hiếm.
- Cài đặt phần mềm như Malwarebytes để phòng tránh rủi ro.
Các Thao Tác Nâng Cao
Nếu bạn muốn đi xa hơn, hãy thử những thao tác dưới đây:
15. Reset SMC và PRAM
Đây là thao tác giúp làm mới cài đặt phần cứng và hiệu chỉnh hiệu suất hệ thống.
- Reset SMC: Tắt máy, nhấn giữ tổ hợp phím Shift + Ctrl + Option + Power trong 10 giây.
Kết Luận
Dẫu chiếc Mac của bạn có “tuổi đời” hay quá tải đến đâu, một chút thời gian chăm sóc sẽ mang lại sự khác biệt đáng kinh ngạc. Hãy thử các mẹo trên để cải thiện hiệu suất ngay hôm nay! SEIKO5.VN tin rằng với tình yêu và kỹ thuật đúng cách, Mac của bạn sẽ chạy nhanh như mới!
Nếu bạn thích bài viết này, đừng ngần ngại chia sẻ trải nghiệm của mình với chúng tôi qua email hoặc hotline nhé!
- Địa chỉ: 82/8 Hoàng Bật Đạt, Phường 15, Tân Bình, HCM
- Hotline: 0911 377 688
- Email: [email protected]

