Xóa bộ nhớ đệm trên MacBook không chỉ giúp cải thiện tốc độ mà còn giải phóng dung lượng lưu trữ, giúp thiết bị hoạt động mượt mà hơn. Trong bài viết này, SEIKO5.VN, chuyên trang thủ thuật MacOS, sẽ hướng dẫn bạn 5 mẹo hiệu quả để xóa bộ nhớ đệm trên MacBook. Dành ít phút theo dõi để khám phá cách bảo dưỡng máy tính cá nhân tốt hơn nhé!
Giới thiệu: Tại sao cần xóa bộ nhớ đệm trên MacBook?
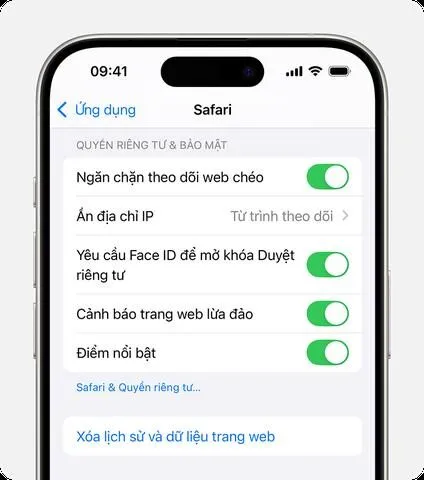
Bạn đã bao giờ nhận thấy MacBook của mình hoạt động chậm hơn sau một thời gian sử dụng chưa? Rất có thể nguyên nhân chính là bộ nhớ đệm (cache). Đây là nơi hệ thống và các ứng dụng lưu giữ dữ liệu tạm thời để tăng tốc truy xuất thông tin. Tuy nhiên, dung lượng bộ nhớ đệm ngày càng tăng theo thời gian dễ khiến MacBook bị giật, lag và làm đầy ổ cứng.
Lợi ích của việc xóa bộ nhớ đệm:
- Tăng tốc độ xử lý: Loại bỏ dữ liệu dư thừa giúp giải phóng tài nguyên hệ thống.
- Giải phóng dung lượng lưu trữ: Tiết kiệm bộ nhớ, đặc biệt với các máy có dung lượng SSD thấp.
- Bảo vệ quyền riêng tư: Dữ liệu bộ nhớ đệm đôi khi chứa thông tin cá nhân hoặc lịch sử duyệt web.
- Ngăn ngừa lỗi hệ thống: Một số tệp cache cũ có thể gây xung đột với các phần mềm mới.
Bạn nên xóa bộ nhớ đệm định kỳ, đặc biệt khi máy có dấu hiệu chạy chậm hoặc cần dung lượng trống. Và giờ, hãy khám phá 5 mẹo sau đây!
1. Xóa bộ nhớ đệm hệ thống trong MacOS chỉ với vài bước đơn giản
Bộ nhớ đệm hệ thống là gì?
Bộ nhớ đệm hệ thống (System Cache) bao gồm các tệp mà MacOS tạo ra để hỗ trợ hoạt động của hệ điều hành. Ví dụ, nó có thể lưu thông tin về các cửa sổ hiển thị gần đây hay phương thức kết hợp tệp tin.
Hướng dẫn cách thực hiện:
- Mở Finder trên MacBook.
- Vào menu “Go” (Đi) ở thanh công cụ, chọn “Go to Folder” (Đi đến thư mục).
- Nhập đường dẫn:
~/Library/Cachesvà nhấn Enter. - Một danh sách các thư mục cache sẽ hiện ra. Bạn có thể:
- Chọn các tệp hoặc thư mục không cần thiết và nhấn Delete.
- Kéo chúng vào thùng rác (Trash).
- Đừng quên dọn sạch Thùng rác (Empty Trash) sau khi hoàn thành.
Lưu ý quan trọng:
- Không xóa nhầm các thư mục hệ thống quan trọng (thường có tên kỳ lạ hoặc ký hiệu đặc biệt).
- Một số tệp có thể được tạo lại sau khi bạn khởi động lại máy – đây là điều hoàn toàn bình thường.
2. Xóa bộ nhớ đệm ứng dụng để giải phóng dung lượng MacBook
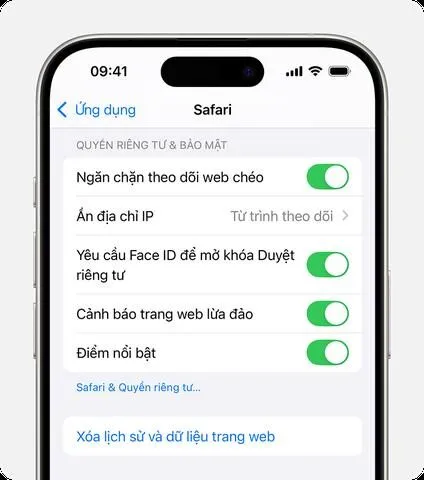
Tại sao bộ nhớ đệm ứng dụng chiếm nhiều dung lượng?
Mỗi ứng dụng trên MacBook, từ Photoshop đến các trình phát nhạc như Spotify, đều tạo ra bộ nhớ đệm riêng để lưu dữ liệu tạm thời. Nếu không quản lý, chúng có thể chiếm một lượng lớn dung lượng ổ cứng.
Cách xóa:
Phương pháp thủ công:
- Mở Finder > Chọn “Go to Folder”.
- Nhập:
~/Library/Cachesvà nhấn Enter. - Tìm thư mục của ứng dụng bạn muốn xóa bộ nhớ đệm.
- Ví dụ: Thư mục ứng dụng “Google Chrome” thường nằm trong
com.google.Chrome. - Xóa các tệp hoặc thư mục bên trong nếu không cần thiết.
Sử dụng công cụ hỗ trợ:
Nếu bạn muốn quá trình nhanh hơn và an toàn hơn, hãy sử dụng các công cụ như:
– CleanMyMac: Tập trung quét sâu và phân loại bộ nhớ đệm cần xóa.
– CCleaner for Mac: Phần mềm miễn phí nhẹ nhàng nhưng hiệu quả.
Những ứng dụng nên ưu tiên:
- Các trình duyệt web (Chrome, Safari).
- Ứng dụng chỉnh sửa ảnh, video.
- Ứng dụng nặng có dữ liệu tạm thời lớn như Spotify hoặc Teams.
3. Cách làm sạch bộ nhớ đệm trình duyệt để tăng tốc duyệt web
Dữ liệu cache trình duyệt là gì?
Cache trình duyệt lưu các tệp tin trang web (như hình ảnh, CSS) để tăng tốc lần truy cập sau. Tuy nhiên, nếu tích tụ quá nhiều, nó có thể làm chậm trình duyệt hoặc chiếm dụng dung lượng.
Hướng dẫn cụ thể:
Safari:
- Vào menu Safari > Chọn Preferences > Privacy.
- Nhấn Manage Website Data, sau đó chọn các mục cần xóa.
Google Chrome:
- Mở Chrome, vào Settings (Cài đặt).
- Truy cập mục Privacy and security > Clear browsing data.
- Chọn Cached images and files, có thể bỏ tick các mục không muốn xóa như Password.
Firefox:
- Vào menu Settings > Privacy & Security.
- Tại phần Cookies and Site Data, nhấn Clear Data và tích chọn Cache.
Lưu ý:
- Xóa cache có thể yêu cầu bạn đăng nhập lại vào một số trang web.
- Lên lịch dọn dẹp thường xuyên để giữ trình duyệt “sạch”.
4. Dọn dẹp bộ nhớ đệm ẩn để cải thiện hiệu suất hệ điều hành
Bộ nhớ đệm ẩn là gì?
Đây là dạng cache bị ẩn sâu và không dễ nhận diện bằng cách thông thường. Nó lưu trữ dữ liệu mà MacOS cần để vận hành phần mềm và giao diện.
Xóa bộ nhớ đệm ẩn bằng Terminal:
Nếu đã quen sử dụng lệnh Terminal, bạn có thể áp dụng cách này:
1. Mở ứng dụng Terminal (Tìm trong Spotlight hoặc Finder).
2. Nhập lệnh sau và nhấn Enter:
shell
sudo rm -rf ~/Library/Caches/*
3. Nhập mật khẩu quản trị viên (Admin) để xác nhận.
4. Khởi động lại máy để hoàn tất quá trình.
Lưu ý trước khi làm:
- Sao lưu dữ liệu quan trọng để tránh mất dữ liệu ngoài ý muốn.
- Đọc kỹ câu lệnh trước khi thực hiện để đảm bảo không lỗi cú pháp.
5. Áp dụng công cụ dọn dẹp chuyên nghiệp để xử lý tự động
Một số công cụ gợi ý:
CleanMyMac:
- Dễ sử dụng, chỉ với vài cú nhấp chuột là bạn có thể xóa sạch bộ nhớ đệm.
- Ưu điểm: Hiệu quả, giao diện thân thiện.
- Nhược điểm: Bản đầy đủ yêu cầu trả phí.
DaisyDisk:
- Công cụ trực quan giúp bạn hiểu rõ vùng chiếm dung lượng.
- Thích hợp cho người muốn loại bỏ nhanh dữ liệu không cần thiết.
CCleaner for Mac:
- Nhẹ và miễn phí, thích hợp cho việc xóa cache cơ bản.
Hướng dẫn cài đặt và sử dụng:
- Tải phần mềm từ trang chính thức và cài đặt.
- Chạy chương trình, lựa chọn mục Cache để xóa.
- Nhấn Start Cleaning (Bắt đầu dọn dẹp) và chờ quá trình hoàn tất.
Cách kiểm tra lại hiệu suất MacBook sau khi xóa bộ nhớ đệm
-
Activity Monitor (Trình theo dõi hoạt động):
Mở Finder, tìm “Activity Monitor” để kiểm tra CPU và RAM sau khi dọn dẹp. -
Phần mềm kiểm tra hiệu suất: CleanMyMac cũng cung cấp báo cáo sau khi tối ưu hóa.
-
Duy trì định kỳ: Thực hiện thao tác này mỗi 2-3 tuần để đảm bảo máy luôn “khỏe”.
Những lỗi thường gặp khi xóa bộ nhớ đệm và cách khắc phục

- Lỗi quyền truy cập:
- Sử dụng tài khoản quản trị (Admin) để xóa file.
-
Nếu không, bạn có thể cần chỉnh lại quyền truy cập trong Finder.
-
Xóa nhầm file hệ thống quan trọng:
-
Khôi phục bằng Time Machine nếu bạn đã sao lưu trước đó.
-
Ứng dụng chạy không ổn định sau khi xóa dữ liệu:
- Khởi động lại ứng dụng để nó tái tạo bộ nhớ đệm.
Kết luận
Xóa bộ nhớ đệm trên MacBook không chỉ giúp tối ưu hiệu suất, mà còn cải thiện đáng kể trải nghiệm người dùng. Với 5 mẹo trong bài viết này, bạn có thể dễ dàng làm chủ chiếc MacBook của mình, giữ nó luôn hoạt động nhanh mượt như ý.
Đừng quên theo dõi SEIKO5.VN để cập nhật thêm nhiều thủ thuật hữu ích về MacOS nhé! Nếu có bất kỳ câu hỏi nào, hãy để lại bình luận hoặc liên hệ với chúng tôi qua hotline hoặc email.
SEIKO5.VN – Nơi chia sẻ kiến thức về MacOS hàng đầu Việt Nam!
