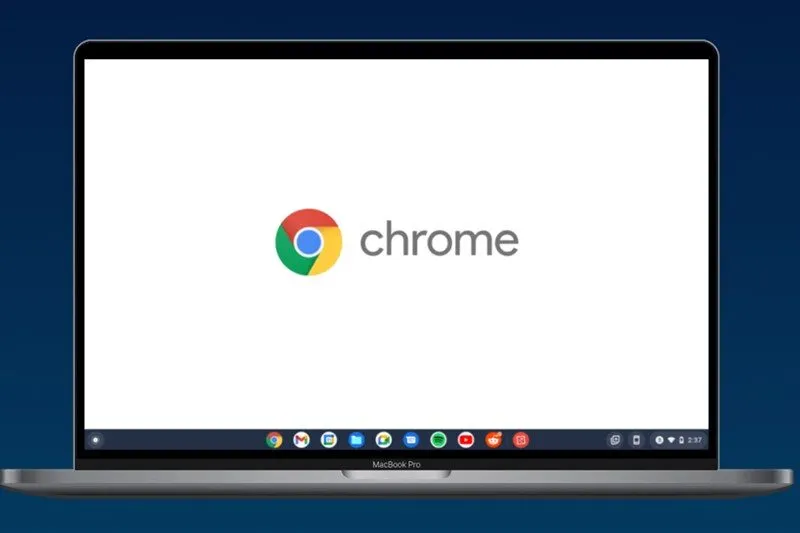Bạn đã từng ngồi làm việc hoặc lướt web thoải mái trên MacBook, và đột nhiên – “Ôi Snap!”, mọi thứ trên Google Chrome chỉ còn là một thông báo lỗi? Rõ ràng là bạn cần giải quyết ngay để tiếp tục công việc, nhưng làm thế nào? Đừng lo, SEIKO5.VN sẽ cùng bạn khám phá nguyên nhân và hướng dẫn cách khắc phục vấn đề này một cách triệt để, đảm bảo bạn quay lại với trải nghiệm duyệt web mượt mà trên MacOS.
Hãy sẵn sàng, bởi vì bài viết này không chỉ dừng lại ở giải quyết vấn đề mà còn chia sẻ các mẹo sử dụng Chrome tốt nhất trên MacBook. Cùng bắt đầu nhé!
Nguyên nhân gây ra lỗi “Đã xảy ra sự cố với Chrome”
Trước tiên, để chữa đúng bệnh, ta phải hiểu nguyên nhân gốc rễ. Chrome không tự dưng “hắt hơi sổ mũi” mà trên thực tế, có một số yếu tố rất cụ thể khiến trình duyệt này gặp lỗi trên MacOS.
1. Bộ nhớ đệm trình duyệt quá đầy
Đây là một trong những “thủ phạm” hàng đầu. Chrome lưu rất nhiều dữ liệu tạm thời như cache, cookies để tăng tốc độ truy cập lại trang web. Nhưng khi dữ liệu này bị tích tụ vượt quá mức cho phép, nó có thể gây ra xung đột, làm trình duyệt bị crash.
So sánh dễ hiểu: Hãy tưởng tượng bạn chất quá nhiều đồ đạc vào ngăn tủ nhỏ hẹp đến mức không thể đóng lại được. Lúc đó, chỉ cần thêm một mẩu giấy nữa là mọi thứ bung bét, đúng không?
2. Mở quá nhiều tab hoặc tiện ích mở rộng “ham hố quá mức”
Thói quen mở hàng chục tab một lúc hoặc cài đặt hàng loạt extension có thể khiến RAM và CPU “ngộp thở”, nhất là trên những dòng MacBook cấu hình không quá cao. Các tiện ích không tương thích hoặc mã hóa lỗi có thể phá vỡ hoạt động ổn định của Chrome.
Lời khuyên: Nếu bạn thường xuyên mở quá nhiều tab, hãy cân nhắc cách sử dụng thông minh hơn như tạo bookmark hoặc nhóm tab bằng tính năng Group Tabs của Chrome.
3. Phần mềm độc hại (malware)
Không có hệ điều hành nào hoàn hảo 100%, và ngay cả MacOS vốn nổi tiếng bảo mật cũng không phải ngoại lệ. Một khi hệ thống bị nhiễm malware, chúng có thể tác động đến trình duyệt và gây ra các lỗi bất thường.
4. Xung đột giữa Chrome và phiên bản MacOS hiện tại
Mỗi khi MacOS cập nhật, sẽ luôn có rủi ro về xung đột phần mềm. Chrome có thể không tương thích hoàn toàn với phiên bản hệ điều hành mới, dẫn đến các trục trặc trong hoạt động.
Thực tế: Nhiều người dùng chia sẻ, sau khi cập nhật lên MacOS Sonoma, Chrome của họ đột ngột gặp lỗi nhiều hơn so với trước đây.
5. Cấu hình sai hoặc plug-in không tương thích
Sai lầm phổ biến khi cài đặt các plug-in hoặc chỉnh sửa sâu vào cài đặt hệ thống có thể vô tình làm hỏng trình duyệt.
Đây là lúc bạn cần trả mọi thứ về trạng thái “mặc định”, nhưng đừng lo, phần tiếp theo sẽ hướng dẫn chi tiết.
Dấu hiệu nhận biết lỗi Chrome trên MacOS
Nhìn cái cách Chrome “bỏ rơi bạn”, có thể bạn đã bắt gặp ít nhất một trong những dấu hiệu dưới đây:
- Chrome tự động thoát ngay khi vừa mở.
- Mỗi trang web bạn truy cập đều xuất hiện thông báo “Aw, Snap!” hay “Ôi Snap!”.
- Trình duyệt bị đóng băng, không phản hồi dù bạn đã cố gắng mở lại.
- Tốc độ Chrome chậm “rùa bò”, giật lag không rõ nguyên nhân.
- Nhấn Option + Command + Esc kiểm tra thấy Chrome luôn chiếm rất nhiều CPU và RAM.
Nếu bạn thấy mình rơi vào bất kỳ tình trạng nào kể trên, đã đến lúc mang Chrome ra “chữa bệnh”.
Hướng dẫn cách khắc phục lỗi Chrome hiệu quả
Dưới đây là các bước nhanh gọn, dễ thực hiện mà bạn có thể áp dụng ngay.
1. Xóa dữ liệu duyệt web rác (Cache & Cookies)
Đây là bước đầu tiên bạn nên thử khi bất kỳ trình duyệt nào gặp lỗi, không riêng gì Chrome.
Hướng dẫn thực hiện:
1. Nhấn tổ hợp phím Command + Comma (,) hoặc truy cập Cài đặt Chrome từ menu bên góc phải.
2. Chọn Privacy and Security > Clear Browsing Data.
3. Tích chọn Cached images and files và Cookies.
4. Nhấp Clear Data để hoàn tất.
Lợi ích: Giảm tải cho bộ nhớ đệm, giúp Chrome hoạt động “nhẹ nhàng” hơn.
2. Kiểm tra và tắt tiện ích mở rộng không cần thiết
Các tiện ích mở rộng không rõ nguồn gốc chính là “kẻ phá hoại bí ẩn” khiến Chrome thường xuyên chập chờn.
Cách kiểm tra:
1. Truy cập More Tools > Extensions trong menu Chrome.
2. Gỡ bỏ các tiện ích không cần thiết hoặc chưa được cập nhật.
Mẹo nhỏ: Nếu không chắc tiện ích nào gây lỗi, hãy tạm tắt tất cả rồi bật lại từng ứng dụng một để kiểm tra.
3. Cập nhật Chrome lên phiên bản mới nhất
Bản cập nhật mới thường mang lại các bản vá lỗi quan trọng giúp trình duyệt hoạt động ổn định hơn.
Hướng dẫn thực hiện:
1. Vào Menu > Help > About Google Chrome.
2. Nếu có phiên bản mới, Chrome sẽ tự động tải về và cài đặt.
4. Chạy trình duyệt ở chế độ ẩn danh (Incognito Mode)
Chế độ ẩn danh bỏ qua tình trạng xung đột với tiện ích mở rộng. Đây là cách kiểm tra nhanh Chrome có gặp vấn đề nội bộ hay không.
5. Cập nhật MacOS
Chrome không hoạt động ổn định có thể do MacOS lỗi thời. Việc cập nhật sẽ giúp tăng tính tương thích.
Thực hiện:
1. Vào System Preferences > Software Update.
2. Tải và cài đặt phiên bản hệ điều hành mới nhất.
6. Gỡ bỏ và cài đặt lại Chrome
Khi mọi cách trên đều không thành, cách tốt nhất là xóa Chrome hoàn toàn rồi cài đặt lại bản sạch từ trang chính thức của Google.
Lưu ý quan trọng: Trước khi gỡ, nhớ đồng bộ tài khoản Google để không mất dữ liệu nhé!
Mẹo tối ưu hóa Chrome để hoạt động mượt mà trên MacOS
Để hạn chế các lỗi trong tương lai, bạn nên áp dụng một số mẹo sau:
- Hạn chế mở nhiều tab cùng lúc, đặc biệt là khi đang chạy các ứng dụng nặng khác.
- Xóa cache và cookies định kỳ mỗi tuần một lần.
- Cập nhật MacOS và Chrome ngay khi có thông báo.
- Tránh cài đặt tiện ích mở rộng từ nguồn không rõ ràng.
- Sử dụng trình quản lý RAM để theo dõi tài nguyên hệ thống.
Khi nào bạn nên nghĩ đến một trình duyệt thay thế?
Nếu Chrome vẫn chưa “nghe lời”, có thể bạn cần đến một phương án khác:
- Safari: Tối ưu hóa phần cứng MacBook, cực kỳ tiết kiệm pin.
- Firefox: Nhanh, bảo mật và không “ngốn” nhiều tài nguyên.
Kết luận
Google Chrome là một công cụ mạnh kể cả trên MacOS, nhưng không có gì hoàn hảo. Vấn đề “Ôi Snap!” xảy ra với Chrome có thể gây phiền toái, nhưng hãy yên tâm rằng với những hướng dẫn trên, bạn hoàn toàn có thể tự khắc phục.
Nếu vẫn gặp khó khăn hoặc cần sự hỗ trợ, đừng ngần ngại liên hệ ngay:
- Địa chỉ: 82/8 Hoàng Bật Đạt, Phường 15, Tân Bình, Hồ Chí Minh
- Hotline: 0911 377 688
- Email: [email protected]
SEIKO5.VN luôn đồng hành và sẵn sàng hỗ trợ bạn trong mọi vấn đề liên quan đến MacOS. Hãy để chúng tôi giúp bạn làm chủ công nghệ!